This release introduces a new Save Card on File feature that can benefit both you and your patients. Additionally, this release includes enhancements to the Progress Notes page and the Perio Chart.
Patient Billing and Payment
Save Card on File
Saving a patient’s card on file can have benefits both to your practice and to your patients. For your practice, it can streamline the payment process and reduce the risk of non-payment or delinquent accounts. For patients, they don’t need to worry about bringing cash, checks, or their HSA or FSA cards. They can simply supply their card information once, and you can take care of the rest.
Saving a card to file is part of the Dentrix Ascend Pay feature set, which is included in your subscription but requires a separate subscription to a WorldPay account for credit card processing. You must have the new Credit Card payment in-office right to save cards and to accept payment using saved cards, and the new Manage Saved Cards right to remove saved cards or edit card information.
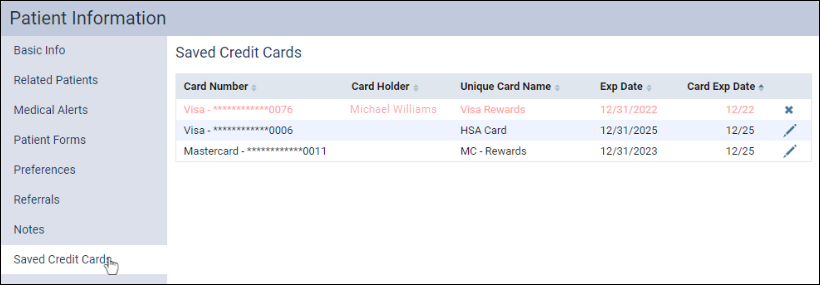
For instructions on how to save and manage credit cards on file, watch Adding a Saved Card in the Dentrix Ascend Resource Center.
For a demonstration on how to enter a payment using a saved card, watch Processing a Payment Using a Saved Card in the Resource Center.
Note: Updates to saved cards are tracked in the Audit Log.
Important Note on Data Storage
Credit card information is NOT stored in the Dentrix Ascend database; it is stored by WorldPay for payment authorization. The information stored in Dentrix Ascend is a “tokenized” version of the data, which is a preferred method for in-app transactions. For an explanation of tokenization, see Credit Card Tokenization: What It Is, How It Works.
Patient Clinical & Treatment
This release introduces enhancements to the Progress Notes page and the Perio Chart.
Colorizing Line-items in the Progress Notes
The line items and filter descriptions in the Progress Notes have been colorized to match the corresponding colors of existing, completed, and treatment-planned procedures in the Chart. This helps you to easily identify the status of each line item at a glance.
The corresponding colors are:
Light blue – Existing procedures
Dark blue – Completed procedures
Red – Treatment-planned procedures
These updates can also be seen in the Chart’s View menu and the Progress Notes below the Chart in the Chairside Dashboard view, as well as on the Clinical Notes Tasks page.
Progress Notes

Chart – View Menu and Progress Notes in the Chairside Dashboard View
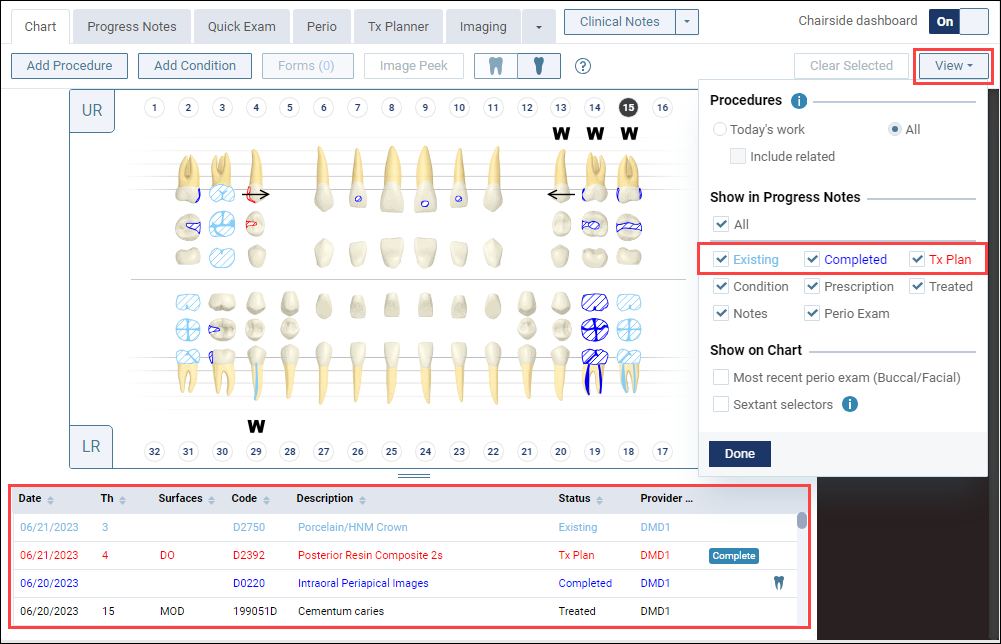
Clinical Notes Tasks Page
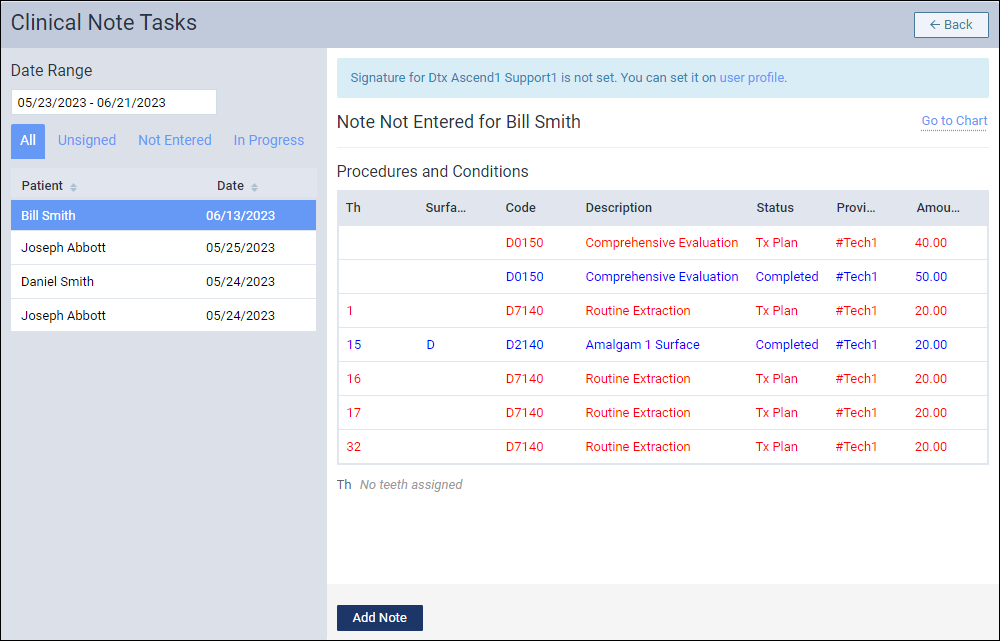
Perio Chart Updates
The Perio Chart legend has been simplified so that you can focus your attention on the other fields during a perio charting exam. Prior to this update, there were three measurement points under Suppuration (Sup), and now there are only two measurement points.
Before: 3 measurement points

After: 2 measurement points

This modification is in preparation for a future enhancement to the Perio Chart.
Patient Communications
The logic which governs sending electronic communications to your patients has once again been updated. Here is the current state:
- Reminders scheduled for 9:00 p.m. – 11:59 p.m. will be delivered at 9:00 p.m.
- Reminders scheduled for 12:00 a.m. – 8:00 a.m. will be delivered at 8:00 a.m.
- eStatements initiated between 9:00 p.m. – 8:00 a.m. will be delivered to the customer at 8:00 a.m.
User Rights
This update introduces two new user rights, both of which are associated with the Dentrix Ascend Pay Saved Cards feature.
The Credit Card payment in-office right is required to save cards on file and to process payments using a saved card. This right is in the Ledger security category.
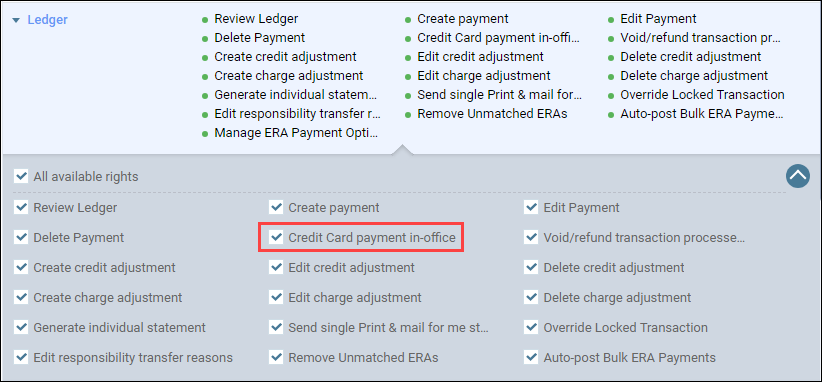
The Manage Saved Cards right is required to work in the guarantor’s Saved Credit Cards tab, where you can delete expired cards, change the card reference name, update the list of related patients who can use a card for payment, or update the card expiration date. This right is in the Patient Information security category.
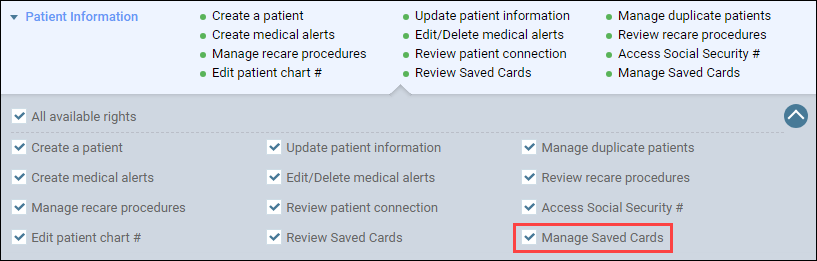
New Learning Content
The Education Team is continuously adding new content and updating existing content in the Dentrix Ascend Resource Center. Click the title to get more information about these topics.
Generating the Clinical Note Tasks Report
The Clinical Note Tasks Report helps office managers and dental practice administrators see any outstanding clinical note tasks for all providers in each location so they can ensure compliance with dental regulations. Watch this video to learn how to generate the Clinical Note Tasks Report.
Signing Clinical Notes from the Clinical Note Tasks Widget
Dentrix Ascend helps providers maximize their time by signing clinical notes using the Clinical Note Tasks Widget. The widget workflow allows them to edit and sign clinical notes quickly until they are finished. Watch this video to learn how to sign clinical notes from the Clinical Notes Task Widget.
The Ledger report is the ideal report to give patients when they request a report at the end of the year for tax or spending account purposes. The Ledger Report displays procedures, claims payments, and adjustments for a specific patient or a guarantor account for a specified date range. Watch this video to learn how to generate a ledger report.
Saving a patient’s card on file can have benefits both to your practice and to your patients. For your practice, it can streamline the payment process and reduce the risk of non-payment or delinquent accounts. For patients, they can simply supply their card information once, and the practice can take care of the rest. Watch this video to learn how to add a saved card.
Dentrix Ascend allows you to save a credit card on file for future visits. Having a card on file relieves stress on both you and the patient. Processing a payment using a saved card means a smoother workflow and the ease of posting directly to the Ledger. Watch this video to learn how to process a payment using a saved card.
