This release introduces a new insurance plan migration tool to help you move plans from one carrier to another. A new auto save feature has been added to clinical notes. Mucogingival Junction (MGJ) measurement has been added to the Perio Chart Exam, and a new Search field has been added to the location switcher dropdown.
Insurance
A new Plan Migration feature is available in Dentrix Ascend to help you move insurance plans from one insurance carrier to another if there was an error made during the initial plan set up.
On the Insurance Carriers page, select the insurance carrier with which the insurance plans are currently listed. In the Plans/Employers section, click Plan Migration to begin migrating the insurance plans.
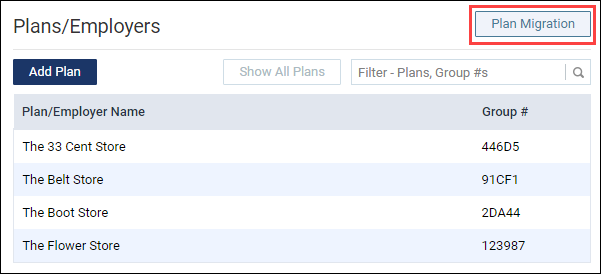
The plans for the carrier appear. Select the plans you want to migrate, or select the top checkbox to select all the plans.
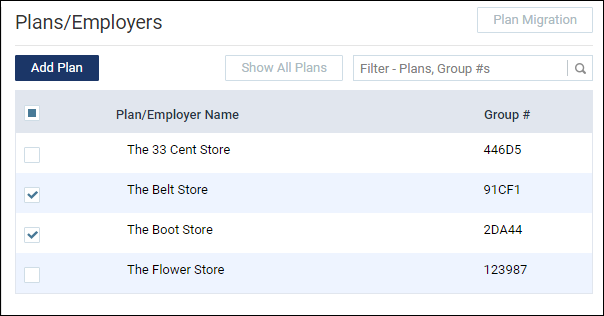
Then, search for and select the carrier by name or payer ID that you want to migrate the selected plans to.
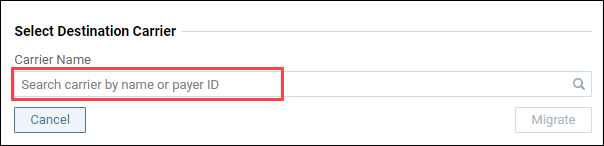
Click Migrate.
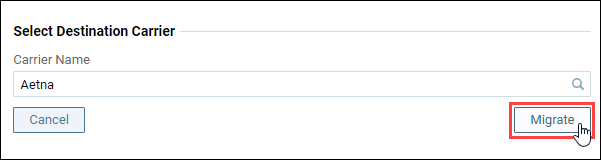
The Migrate Insurance Plans dialog box opens to help you migrate the insurance plans from one carrier to another carrier.
On the Review Migration tab, under Selected Plans to Migrate, review the plans you selected. Under Migrate Plans From Carrier, review the current carrier information listed and under Migrate Plans To Carrier, review the new carrier information. Click Next to proceed with the migration.
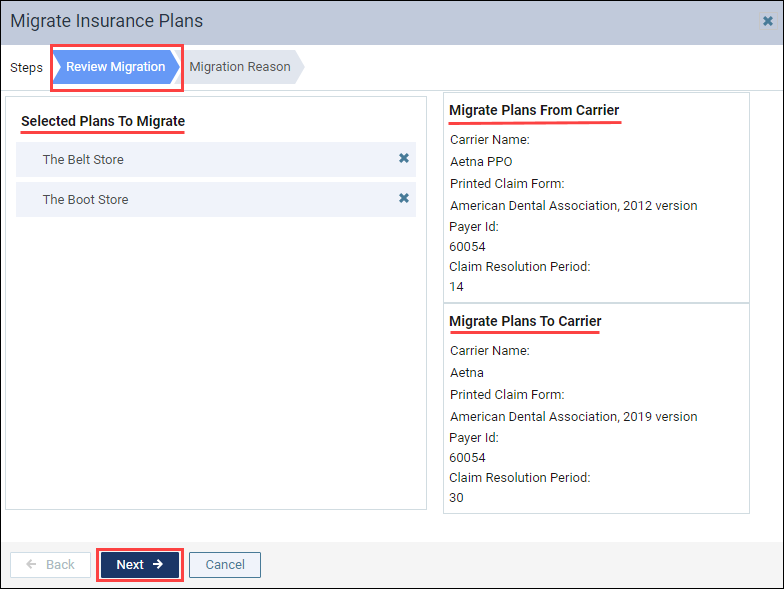
Note: You can click the X next to the plan name if you decide that you don’t want to move the plan.
Note: A warning icon appears if one or more of the selected plans have claims associated with an open bulk insurance payment.
If you ignore the warning icon and click Next, the Claims Associated With Bulk Payment message appears to let you know that one or more of the plans has claims associated with a bulk insurance payment and that bulk insurance payments need to be completed first. Click Close, and click the X next to the applicable plan to remove it from the migration until the bulk insurance payment has been applied to the insurance plan claim(s).
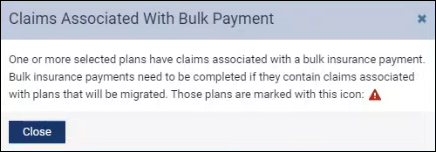
On the Migration Reason tab, the date and a brief reason automatically appear by default. Here you can add additional information to the default note if needed. Then, click Migrate to complete the migration of the selected plans to the new insurance carrier.
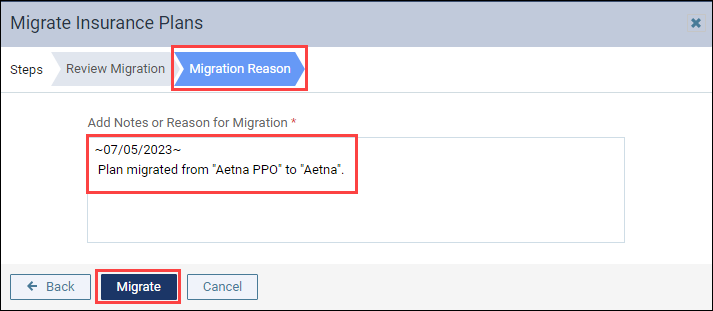
The existing Merge Carrier right was modified to include this activity. The name of the right is now Merge Carriers/Migrate Plans.
Patient Relationship Management
Patient Race and Ethnicity
If your dental practice is or will be required to report race or ethnicity statistics of your patients to the federal government, a new enhancement allows you to prepare to collect this information.
The Patient Information Basic Info page has two new drop-down lists, labeled Race and Ethnicity. The default values are <Not Selected>. When you are ready to associate a patient with a race or ethnicity designation, expand the list, and select a value. Then, click Save.
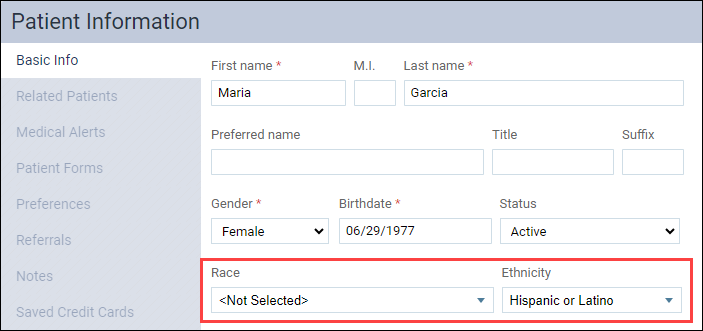
Note: You can make multiple selections for Race. When you select more than one race, the value displayed is “Multiple selected.”
With the initial release of this feature, there are no reports built yet for patient race/ethnicity statistics.
This release introduces a new Custom Pick Lists page that you can access from the Settings menu and a new Manage Custom Pick Lists right for administrators. The Manage Custom Pick Lists right is for future use when the lists can be customized.
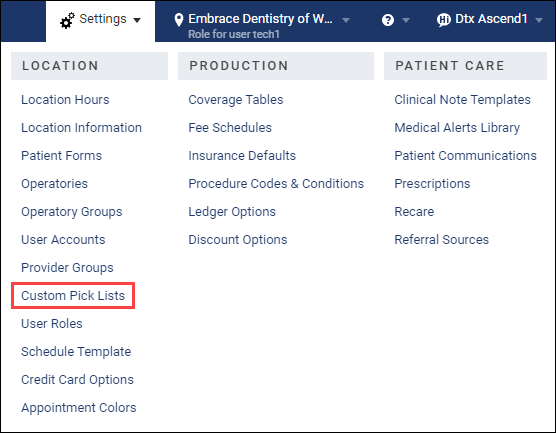
The Race and Ethnicity lists are not editable because they conform to the standards of the U.S. Department of the Interior.

Clinical
Clinical Notes Enhancement
A new auto save feature has been added to clinical notes. Now, when you enter a new note or edit an existing note and get logged out due to inactivity, the auto-save feature saves the note.
This prevents you from losing the information you have entered if your session in Dentrix Ascend times out due to inactivity and you did not save the clinical note. For example: You are interrupted while you are entering a clinical note, the session times out, and you are logged out of Dentrix Ascend. The next time you log in and try to start a new clinical note, you will see an Unsaved content message.
Note: When you open the patient’s clinical notes, it will appear that there is no clinical note in progress, but when you click Add Clinical Note, the Unsaved content notification appears, letting you know that you have an unsaved clinical note.

Click Save to save this note to the patient’s record.
Note: If you do not click Save, the clinical note will not be saved.
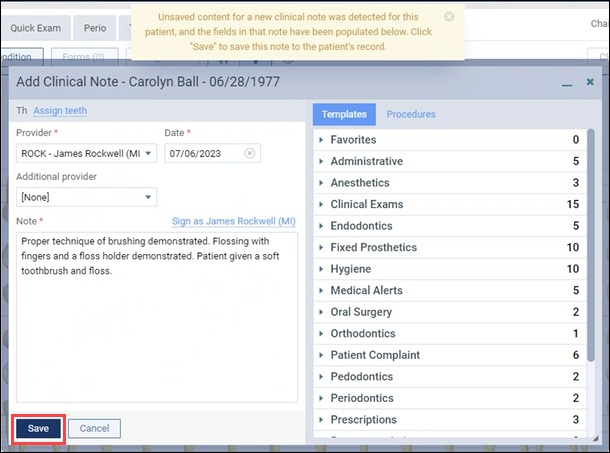
Perio Chart Enhancements
A new mucogingival junction (MGJ) measurement has been added to the Perio Chart Exam.
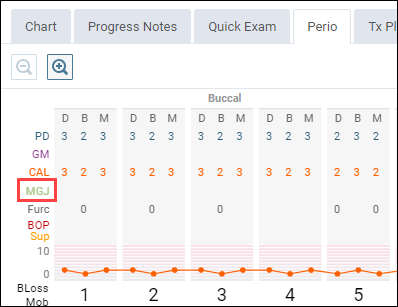
To add the new mucogingival junction (MGJ) measurement, select the tooth you are charting.
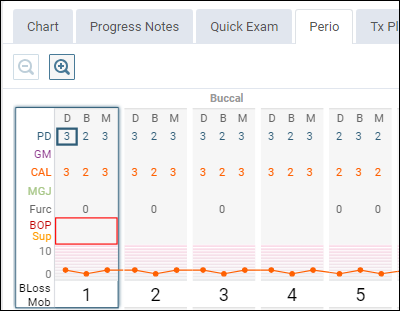
Enter the mucogingival junction (MGJ) measurement(s) under Tooth # – Buccal.
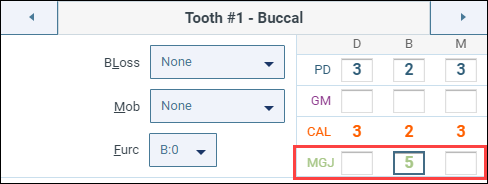
The mucogingival junction (MGJ) measurement appears in the perio chart.
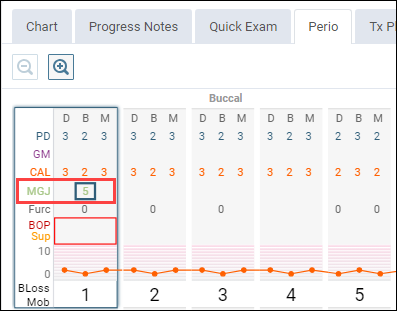
A Mucogingival Junction Values information icon has been added to Perio Chart, Patient Clinical Report, and Claim Detail to let you know that we are working on additional improvements to the mucogingival junction (MGJ) feature, and those measurements will be absent from printed version of the perio exam until then.
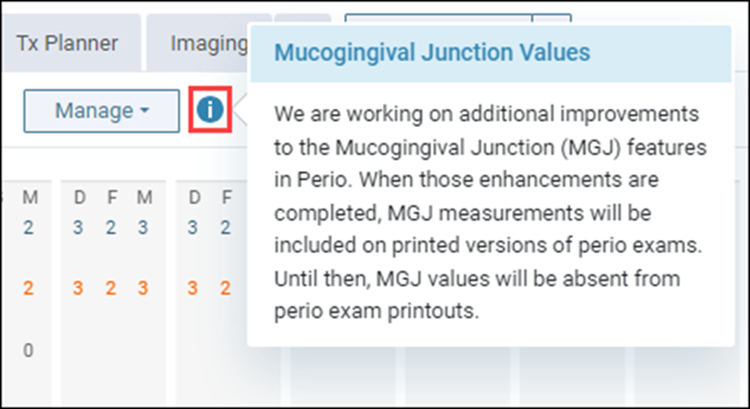
Note: You cannot yet use Voice Perio to enter the Mucogingival Junction (MGJ) measurement.
Usability
Location Search Field
For the benefit of dental practices with many locations, and especially for managers who have access to many locations, a Search field has been added to the location switcher menu. Expand the menu to view the list, and start typing in the search box to narrow down the list of locations. Then, select the correct location name to change locations.
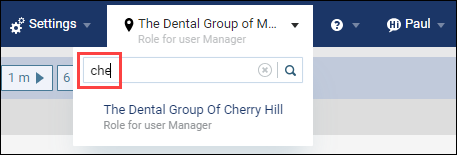
User Rights
This update introduces a new Manage Custom Pick Lists right under Settings for the Administrator role. The purpose of this right will be to modify customizable pick lists in a future release. There are no customizable lists yet.
The existing Merge Carrier right was modified to include insurance plan migration. The new name of the right is Merge Carriers/Migrate Plans.
New Learning Content
The Education Team continuously adds to and updates content in the Dentrix Ascend Resource Center. Below are the latest new additions and updates. Click the title to get more information about these topics.
Generating the Outstanding Claims Report
The Outstanding Claims Report is one of the best tools available for you to check on past due insurance claims. Running this report should be part of your regular weekly management routine.
Printing the Deposit Slip Report
A key component of maintaining a successful dental practice is knowing what money is coming in and out of the practice. One of your essential activities should be running the Deposit Slip Report at the end of every day.
You post transactions to the ledger every day. Dentrix Ascend provides a way for you to verify these transactions with the Day Sheet. For this report to be useful, you should generate it every day and make it part of your office routine.
