This release introduces ERAs (Electronic Remittance Advice) to help you streamline your insurance payments workflows. Also, enhancements have been added to patient appointment reminders, the MGJ feature, and much more.
Insurance
Now Accepting Electronic Remittance Advice (835)
An ERA (Electronic Remittance Advice), also known as an ASCX 12 835 Health Care Claim Payment/Advice transaction, is an electronic transaction that provides insurance carrier claim payment information. Essentially it is an electronic Explanation of Benefits (EOB).
When you get a check from an insurance carrier, it typically is not for a specific patient but for several at the same time. Your best workflow at this time is to take the check to the bank and then use the Bulk Insurance Payments tool to apply the payments in Dentrix Ascend.
In the first phase of this feature, you are able to accept electronic insurance payments and apply the payments manually to a patient’s ledger. In a future release, you will be able to apply payments automatically to a patient’s ledger, without relying on a staff member to do this.
Note: Electronic Remittance Advice is included with your Dentrix Ascend subscription.
ERAs are processed on the same page as Bulk Insurance Payments. As a result, the Bulk Insurance Payments menu option and page are now named Bulk/ERA Insurance Payments. The ERAs themselves appear as they are received online, so part of your new workflow will be to periodically check for the advisements to appear.
To begin processing ERAs, open the Home menu and select Bulk/ERA Insurance Payments.
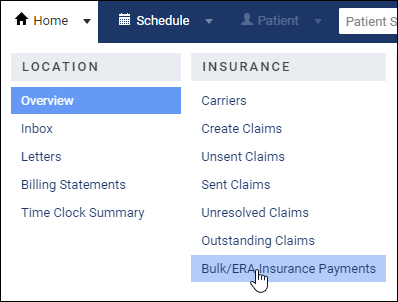
Select the ERA Payments tab.
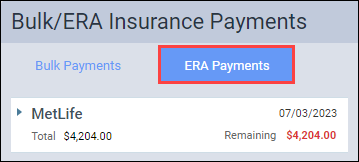
With this initial release, you must apply electronic insurance payments manually. However, payment amounts are pre-populated in the Enter Payment dialog.
To manually apply the electronic insurance payment, select the patient to view the claim remittance.
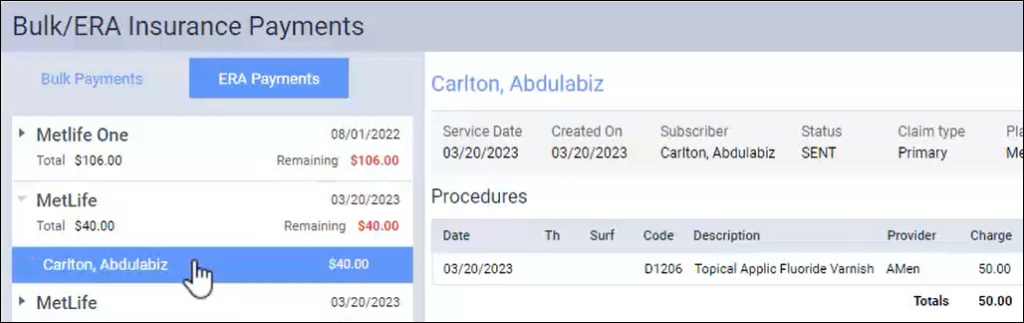
Click Enter Claim Payment to open the Enter Claim Payment dialog box in the patient’s Ledger.
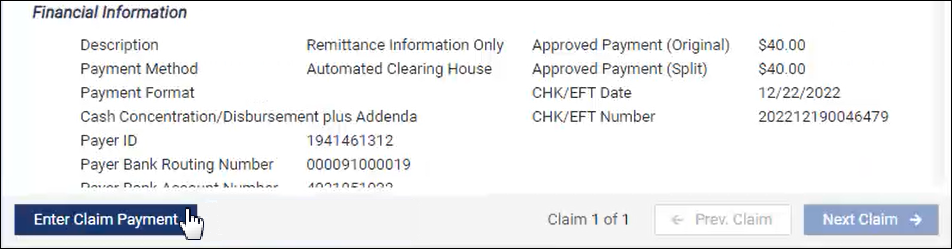
Review the information, and then click Save.

Routing Capability
There are several advantages to accepting insurance carrier payments using ERAs; one of them is the ability to configure a payment routing method. ERAs can go to one of the following:
- each location
- a central billing office
- multiple regional billing offices
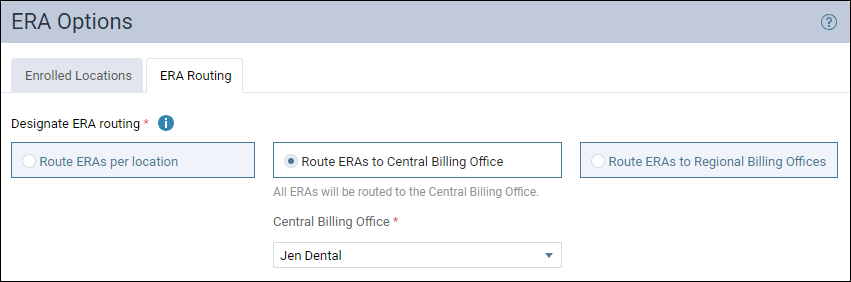
Enrollment Required
To start receiving ERAs, you must first enroll your practice locations with the ERA service. Enrollment and routing method designation requires the Manage ERA Enrollment security right. For enrollment instructions, see Managing ERAs.
After you enroll your locations in the ERA service and then register for ERAs with your insurance carriers, you can start receiving ERAs through an electronic connection between Dentrix Ascend, the clearinghouse, and the insurance carrier.
Insurance Coverage Gap Warning
A new Insurance Coverage Gap warning appears on a patient’s Ledger when a procedure is completed during a time where there is an insurance coverage gap between the patient’s expired primary insurance coverage and the patient’s active primary insurance coverage. This can happen when the patient is between jobs; in which case, the primary insurance has expired, but the new insurance has not yet started.
When you click the warning icon, an Insurance Coverage Gap message appears to let you know the details of the insurance coverage gap. For example: The patient has secondary insurance but no primary insurance. Additionally, the Insurance Coverage Gap message lets you know that the insurance portion and write-off adjustments are not calculated for procedures posted with coverage gaps.

Clinical
Mucogingival junction (MGJ) Perio Chart Enhancements
In Release 104, the mucogingival junction (MGJ) measurement was added to the Perio Chart Exam. This release introduces enhancements to this feature.
Adding Mucogingival Junction to the Tooth Navigation Script
The Mucogingival Junction option has been added to the Tooth navigation script on the New Perio Exam dialog box. With this update, you can enter mucogingival junction (MGJ) measurements sequentially when you select Mucogingival Junction from the Tooth navigation script.
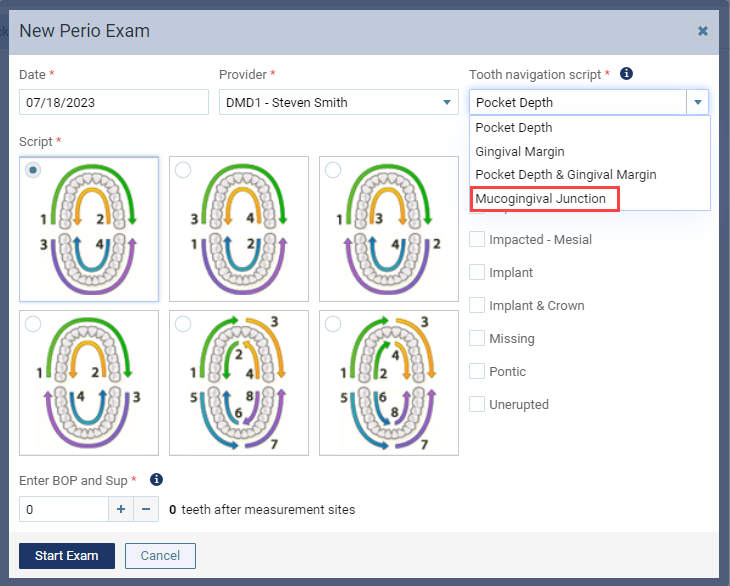
Highlighting Critical MGJ Measurements
This release includes an enhancement that automatically highlights or places a red box around critical mucogingival junction (MGJ) measurements. Critical is determined using this calculation: MGJ minus the PD is less than or equal to 2 (MGJ – PD <= 2).

Patient Scheduling & Reminders
This release introduces enhanced text message appointment reminders and the ability to add the patient’s age to their appointment card in the Calendar.
Text Message Appointment Reminders Enhancement
This release includes the specific time for each family member on patient text message appointment reminders. Now patients will know the start time for each family member’s appointment when they receive the text message appointment reminder.
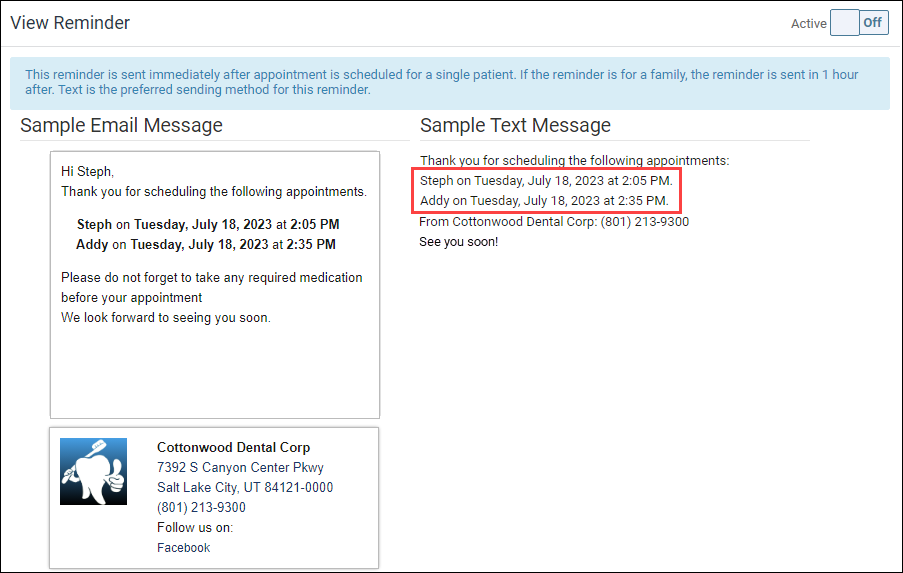
Adding a Patient’s Age to the Appointment Card
You now have the ability to display the patient’s age on their appointment card so you can see it without opening their appointment.
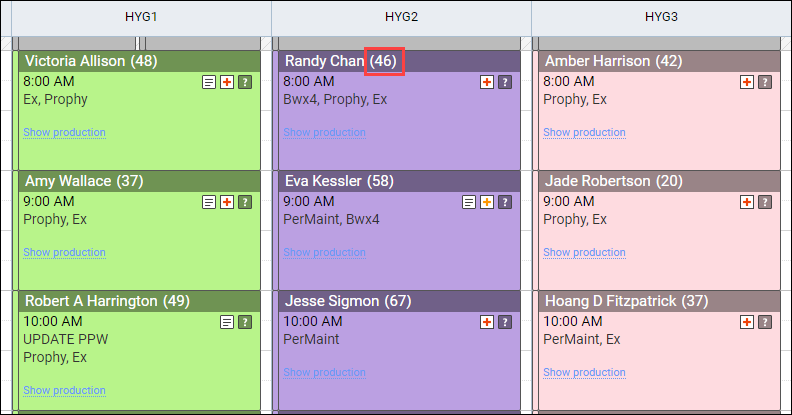
Note: By default, the patient ages appear on the appointment cards.
To hide the patient ages from the appointment card, on the View menu set the Hide patient ages switcher to On.

To quickly view the hidden patient’s ages, click and hold the peek button.

Patient Communications
This release introduces a duplicate email warning in the routing panel and an updated text message warning message. Both enhancements help you maintain accurate records and effectively communicate with your patients.
Duplicate Email Alerts in the Routing Panel
Release 407 introduced duplicate email address alerts when you save a duplicate email address on a patient’s Basic Info page. With this update, the same duplicate email alert that appears on the Patient Information page now appears on the routing panel.
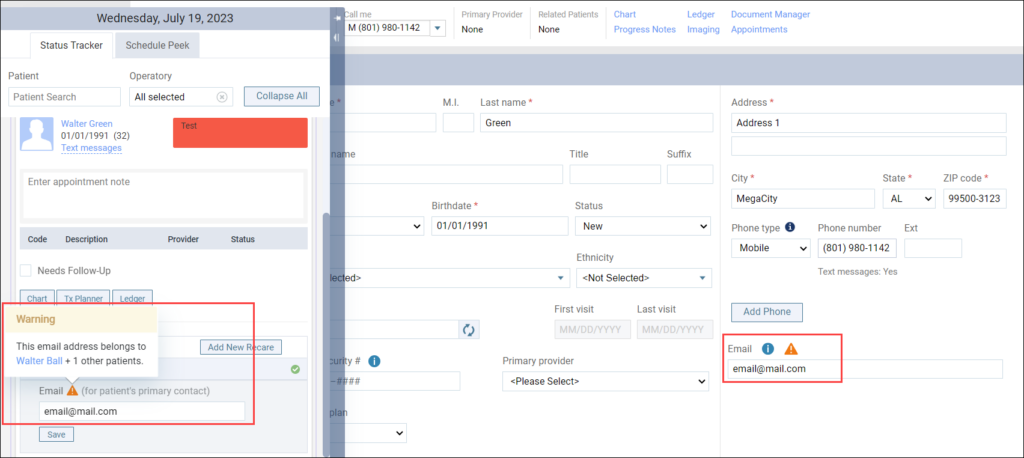
Click the alert icon to see whose email you have duplicated. The warning message contains a link to that person. The alert appears only when you first save the duplicate.
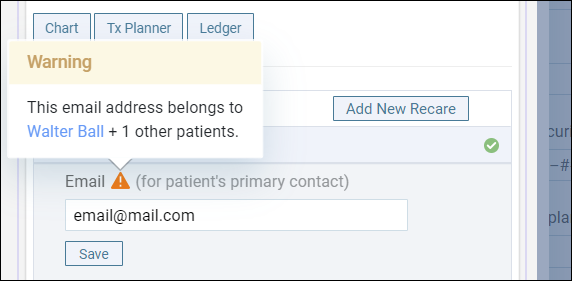
Updated Text Messaging Warning Message
This release includes an updated text message warning when a patient prefers not to be contacted via text messaging.
If the patient has No selected under Text Messaging on the Preferences tab of the Patient Information page, and you attempt to send a text message, this updated warning message appears. The message reminds you that the patient’s mobile phone number preference is set to receive no text messages.
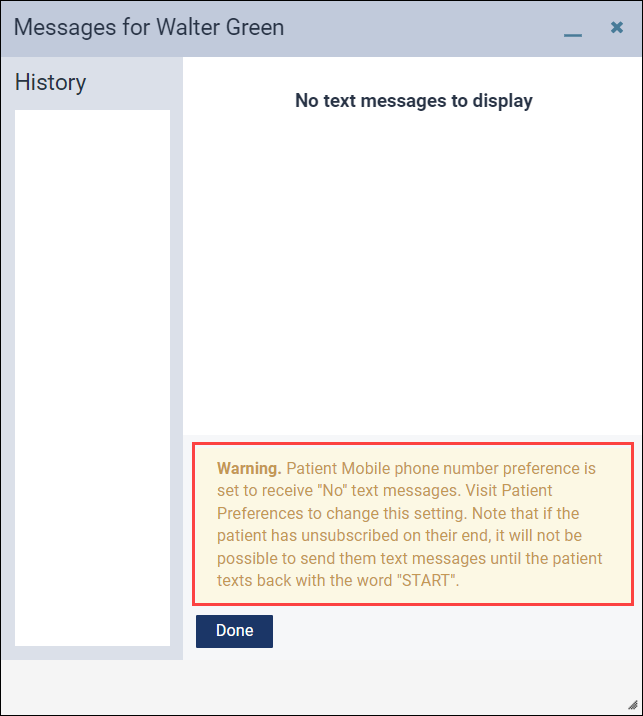
New Learning Content
As the Dentrix Ascend software continues to change and improve, the Ascend Academy also expands and updates when needed. Click a title below for some great new content.
Creating Predeterminations (Video Update)
This updated video has replaced the Created Pre-authorizations video in the Dentrix Ascend Academy. If you bookmarked this video on your PC, you will need to update your bookmark because this video has a new link.
Creating a Fee Schedule (New Video)
A fee schedule is a list of prices for specific procedures, services, or products you provide your patients. You will create at least one to represent your office price list, and if you participate in insurance, you will create many fee schedules, each of which will represent carrier in-network rates or maximum allowable fee. You can attach a fee schedule to a provider, to an insurance plan, to a location in your organization, or to a patient as a discount plan. Watch this new video to learn how to create a new fee schedule or update a fee schedule.
