Release 395 introduces new functionality for managing multiple insurance exceptions on procedures and new power reporting fields in several reports.
Insurance
Multiple Insurance Exceptions
Accurate insurance estimates may help increase treatment plan acceptance and decrease financial collection challenges. One way to ensure your insurance estimates are as accurate as possible is to make sure your coverage table configuration reflects any exceptions specified in the patient’s insurance plan. This update introduces an enhanced workflow for managing coverage table exceptions, with the new ability to apply more than one exception to a given procedure code.
Displaying Coverage Table Exceptions
The Manage Exceptions window and dialog box now work a little differently. The workflow for selecting the exception type, the procedures, and the options has not changed; what has changed is that you can now select a procedure a second time to add another exception.
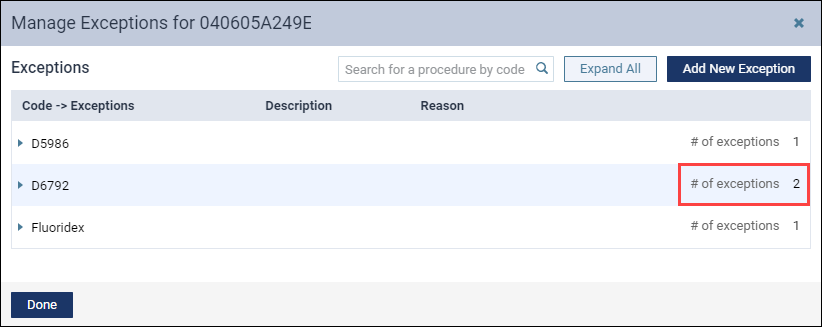
The Manage Exceptions window now includes expansion arrows to let you see all the exceptions assigned to a given procedure. The Expand All/Collapse All button will be useful when you have many exceptions defined.
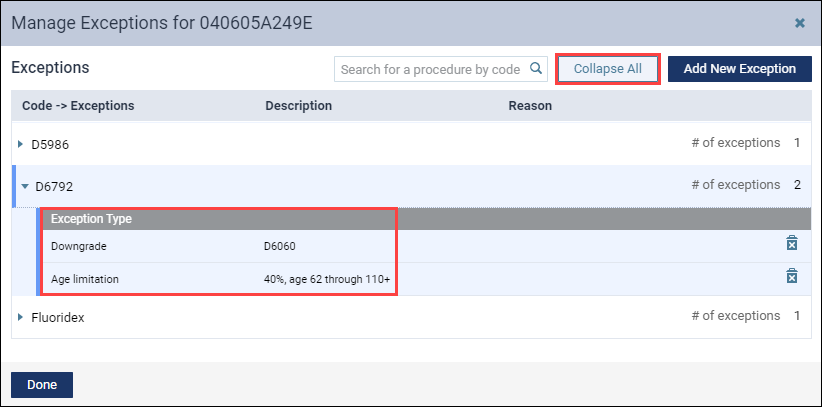
IMPORTANT: When you define multiple exceptions, Dentrix Ascend looks first to apply the age limitation exception. If the patient does not meet the age limitation criteria, it moves on to the downgrade. You cannot combine a “not covered” exception with any other exception; once you designate a procedure as not covered, there can be no further modification to the coverage.
Exception Notification Updates
Now that you can assign multiple exceptions to a procedure, the coverage exceptions pop-up notifications in the Ledger and the Treatment Planner were also updated to provide a complete picture of how Dentrix Ascend calculates a coverage amount.
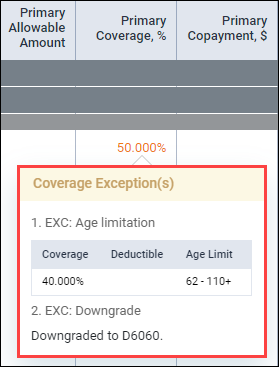
Note that the Coverage Exceptions pop-up lists the exceptions in the order in which they are considered. This means that you do not have to worry about adding exceptions in a specific order; Dentrix Ascend will order the exceptions for you.
Compositing Multiple Images into One Image for Insurance Claims
With this release comes the ability to composite multiple images into a single image for claim attachments. The composite image is formatted to be 1920×1080 pixels so it doesn’t exceed the size limit for claim attachments.
The workflow for adding images to a claim has not changed. When you click Add Image on the Attachments tab of the Claim Detail window, you will still see a list of images from the Imaging module. However, if you check the box to select all the images in an exam, these images will be composited and attached to the claim as a single image instead of multiple images.
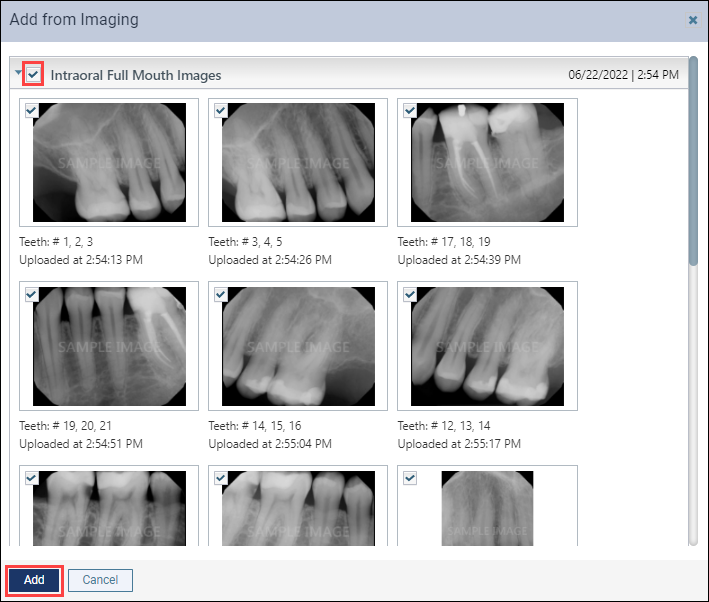
The images from the exam are attached to the claim as a single, composited image, as indicated with the (1). In this example, (1) is displayed for Intraoral Full Mouth Images, instead of (18).
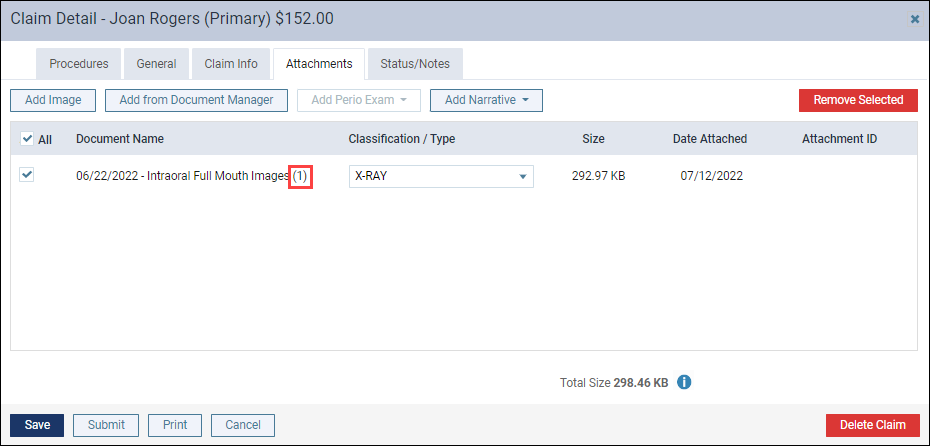
Note: When multiple images are composited into a single image, Dentrix Ascend includes the tooth number and the date on every image.
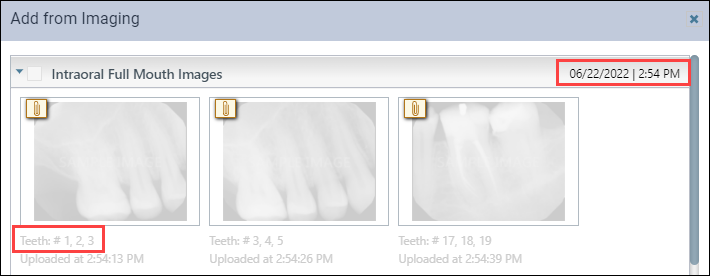
Attachment/ NEA Claim Status
In Release 393, the status name NEA Hold was changed to Attachment Hold and the status name NEA Error was changed to Attachment Error on the Attachment tab of the Claim Detail window and related claim reports.
In this release, these same name changes have been made in other places in Dentrix Ascend. These name changes have been made in the following places:
- Status/Notes tab of the Claim Detail window and the Predetermination Detail window
- Ledger
- Power Reporting
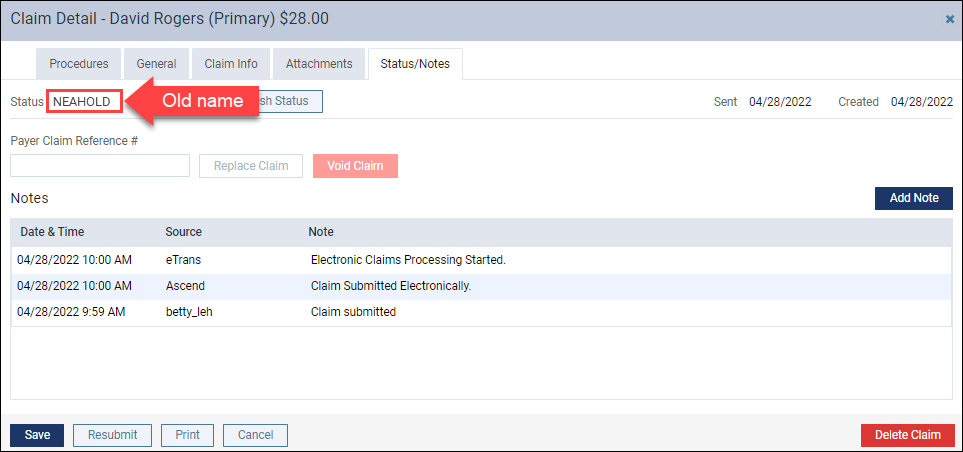
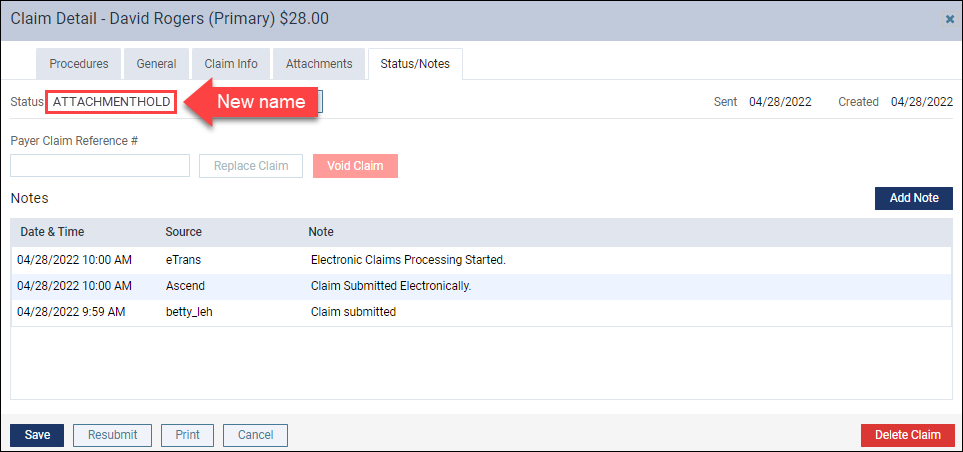
Power Reporting
New Power Reporting Fields
- The Service Date field is now available in Interactive Ledger reports. You can now use any of the following date fields in Interactive Ledger reports: Service Date, Transaction Date, Applied Date, Modified Date.
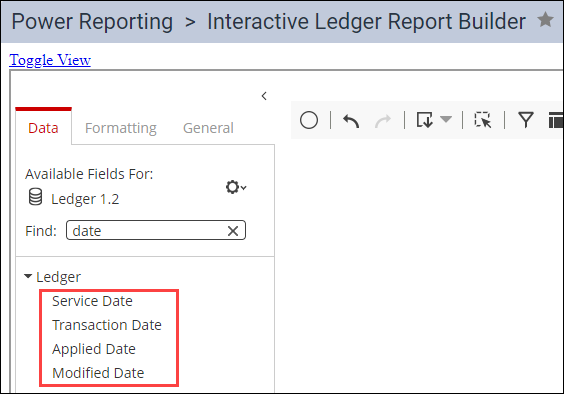
- The Claim Plan Address field is now available in Interactive Ledger reports. You can now add the insurance plan addresses to your interactive insurance reports.
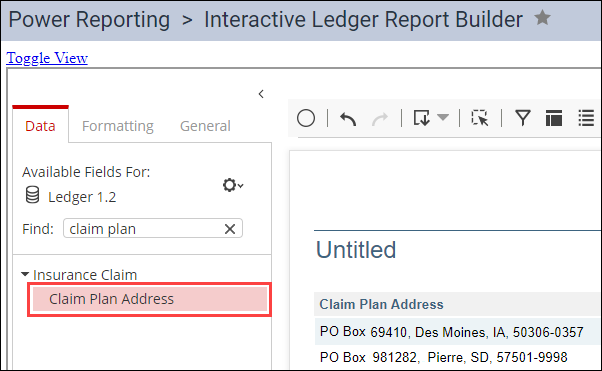
- The Appt Date and Appt Time fields are now available in Interactive Scheduling reports. You can still use the combined Appt Date/Time However, this field can be difficult to use as a filter. With this release, you can now use the two separate fields: Appt Date and Appt Time, which can make it easier to sort appointment information.

Administration
Concurrent User Notice
Your monthly subscription costs depend in part on the number of concurrent users in your organization. The number of concurrent users is the number of users that are logged into Dentrix Ascend at the same time. You may have many named users created in your Dentrix Ascend organization, but only those who are logged in at the same time are considered concurrent users.
When you purchased Dentrix Ascend, you designated a number of concurrent users which matched your practice size. As your practice and team grows, so will the number of concurrent users.
As a courtesy to you, Dentrix Ascend automatically notifies users with the Modify Users right by email when you have surpassed the total number of concurrent users. Dentrix Ascend will also automatically update the number of licenses in your subscription, which means you may see a new number of concurrent user licenses on a future monthly invoice.
You will see an increased cost with the additional license count. If you have questions, feel free to contact us at 833-471-7253, Option 1, then Option 2.
You can see your concurrent user licenses and the number of concurrent users during the current month by visiting the User Accounts page from the Settings menu.

User Rights
No new user rights were introduced in this release.
New Learning Content
The Education Team has added new content to the Dentrix Ascend Resource Center. Below are the latest videos. Click the title to get more information about these topics.
Essentials Videos
Dentrix Ascend imaging gives you the tools to acquire high quality images so you can view and diagnose patient conditions in a seamless workflow. After you acquire images, you can view images for diagnostic purposes or add annotations to help with insurance claims.
Assigning a recare schedule to patients is helpful for them and for you. Keeping up with recare appointments helps patients maintain their oral health and helps your practice maintain a full and productive schedule. It’s a win-win, and Dentrix Ascend makes it easy to assign a patient to recare.
Power Reporting allows you to create your own custom reports, starting with a pre-built report or creating a report completely from scratch. No matter your approach, Power Reporting will help you drill down into your data to find answers to your specific questions.
Webinar
3 Keys to Effectively Communicate with Your Patients Using Dentrix Ascend
Using native Dentrix Ascend tools, you can craft customized messages to be sent at key points in a patient’s journey. You can be thoughtful about patient communications without spending a bunch of time on manual tasks. Watch this webinar to learn how to maximize your use of 3 key patient communication tools in Dentrix Ascend.
