To make it easier to work with fee schedules, Dentrix Ascend has introduced several usability features.
Page Layout
On the Fee Schedules page (Settings > Fee Schedules), the Set End Date button and Fee Schedule Version box are now grouped together to highlight the fact that they are related. There is no change to the method for setting an end date or start date for a fee schedule.
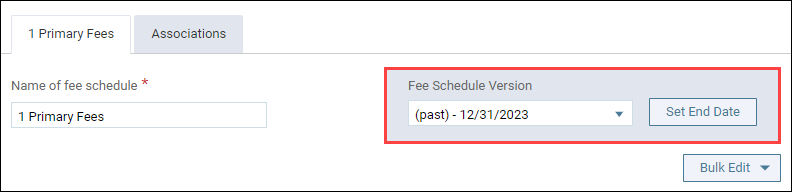
Also, there is a new Bulk Edit menu. The menu has the following options:
- Import fees from file – This replaces the Update Fees from File button that was available in previous versions while you were creating or editing a fee schedule.
- Increase all by – This replaces the Increase all by options that were available in previous versions while you were creating or editing a fee schedule. And in this release, there is a new option for excluding $0.00 fees.
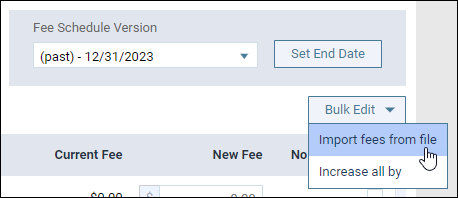
Exclude $0.00 Fees With Batch Increase
You can exclude fees with $0.00 amounts from being increased when you use the Increase all by options to create or update a fee schedule.
1. On the Settings menu, select Fee Schedules.
2. On the new Bulk Edit menu, select Increase all by to open the new Bulk Edit – Increase All dialog box.
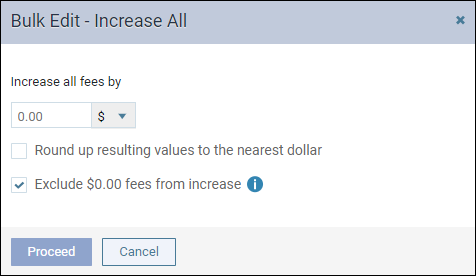
3. The top two options function as in previous versions. However, there is a new option labeled Exclude $0.00 fees from increase. With this option selected, the current fees with $0.00 amounts will be ignored (will stay at $0.00), but non-zero fees will be increased.
4. Click Proceed to process the changes.
Importing Fee Schedules
There are changes to the file import utility that you use to create a fee schedule. This allows flexibility for handling missing procedure codes, empty field values, and zero value fields.
1. On the Settings menu, select Fee Schedules.
2. On the new Bulk Edit menu, select Import fees from file to open the Update Fee Schedule from File dialog box.
3. The first three tabs are the same as in previous versions. However, the Missing Codes tab is new and has options for handling missing procedure codes (which were on the Missing Procedure Codes tab in previous versions and function the same).
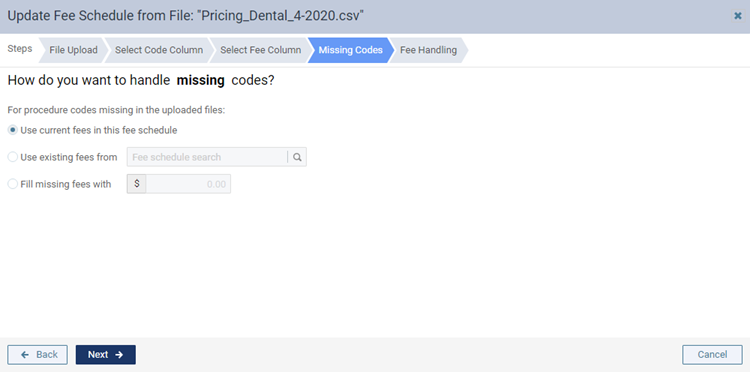
Note that if you select the Fill missing fees with option and enter the amount of zero (0.00), the handling of that zero amount is determined in the next step.
4. The Fee Handling tab is new and has options for handling fees in your imported file with either empty (blank) or zero (0.00) amounts (which were on the Missing Procedure Codes tab in previous versions).
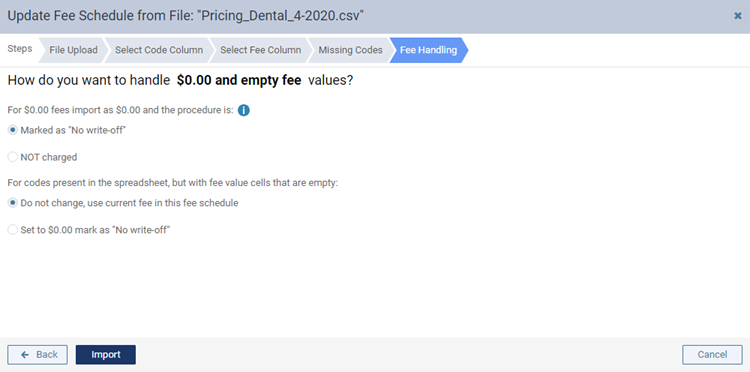
5. The options for handling $0.00 fees function as in previous versions. However, the options for handling empty fees are new:
- Do not change, use current fee in this fee schedule – Use whatever the current office fee is.
- Set to $0.00 mark as “No write-off” – Use $0.00, and do not allow a write-off.
6. Click Import
Visual Cues for Updated Fees
When you make a change to a procedure fee (individually, by import, or by bulk edit), the affected row changes to a light grayish-blue color, and the amount changes from gray to black. Formerly each type of change had its own associated color. This is much simpler and easy to see.
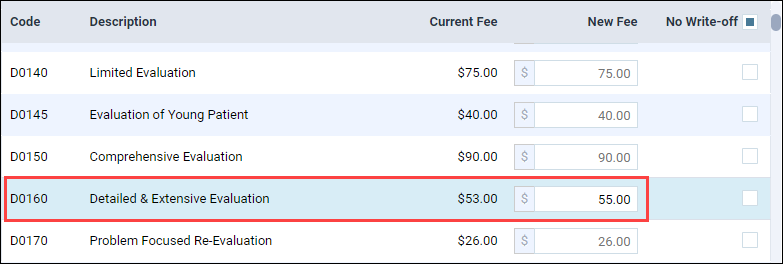
Current Fee Copied to New Fee
Previously, the New Fee column contained only 0.00 values for all procedures. This was confusing because when you saved the fee schedule it would not actually populate 0.00 but keep the current fee for any unchanged procedure. To help you visualize the procedure amounts, with this release, the fees are duplicated in the New Fee column until you make a change in the New Fee column.
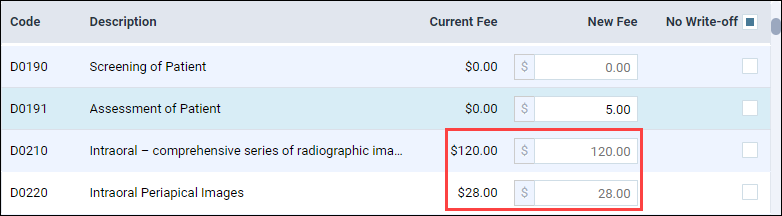
Confirmation to Discard Changes
If there are unsaved changes for the fee schedule you are currently working on, and you attempt to select another fee schedule on the Fee Schedules page, instead of those changes being canceled automatically, a confirmation message now appears and informs you there are unsaved changes. Either click Discard Changes to not save the changes and navigate to where you were intending to go, or click Go Back to return to where you were so you can save the changes.
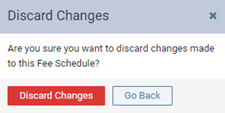
New Learning Content
New ePrescribe Videos
In the last release, we announced that we are starting to transition to Veradigm as the new vendor for ePrescribe. This change is to consolidate providers across all Henry Schein One practice management systems (PMS) for greater controls and support as well as reduced downtime.
Even though we expect that it will take about 8 to 10 months to migrate all DoseSpot ePrescribe subscriptions to the new vendor Veradigm, you can watch these videos to see what to expect with the new ePrescribe software.
Remember, you will be contacted by a Henry Schein One representative when your practice should start migrating users to Veradigm and they will assist you during the migration process.
- Entering Patient Information for an Electronic Prescription (Veradigm)
- Entering an Electronic Patient Prescription (Veradigm)
Other Videos
The Education Team continuously adds to and updates content in the Dentrix Ascend Resource Center. Below are the latest videos and blogs. Click the title to get more information about these topics.
- Dentrix Ascend Detect AI Overview – In the short time since it was introduced, Dentrix Detect AI (powered by VideaHealth) has already become an amazing virtual assistant to hundreds of dental practices, enhancing their patient education and treatment planning abilities. Watch this updated video to see the recently released Detect AI AIDE tool and the Videa Health Huddle Dashboard.
- Processing Recurring Payments using Dentrix Ascend Pay – If your practice extends credit to patients through an in-house payment plan, Dentrix Ascend Pay can help you implement a successful recurring payment program using your patient’s saved credit card information. The front office will enjoy saving time on billing and administrative tasks, and patients will also enjoy the convenience, which can contribute to a positive patient experience and strengthen patient loyalty. Watch this video to learn how to process recurring payments using Dentrix Ascend Pay.
- Insurance Coverage Exceptions Overview – Dentrix Ascend gives you the tools to quickly add exceptions to coverage tables and lets you know when there are exceptions to procedures, so you can have accurate treatment plan estimates and easily explain why a procedure may not have full coverage when you are presenting a treatment plan. Watch this video to learn about insurance coverage exceptions in Dentrix Ascend.
Blog Posts
- AIDE Your Image Diagnosis By Seeing Four Views at Once – After interviewing customers that have used Dentrix Ascend Detect AI to find out what they typically do after they view a Detect AI indication on an image, we created the Detect AI Artificial Intelligence with Diagnostic Enhancement (AIDE) tool that mirrors that same workflow. Find out how to get four views in one click that follows your typical workflow when analyzing images.
- Streamline Your Payments with Saved Cards – Saving a patient’s card on file is one payment method that allows you to conveniently charge a patient’s card for in-house financing or payment plans. Unlike most other transactions, however, the patient doesn’t have to be present in the practice for the transaction to proceed. Who doesn’t want to make the patient payment process easier? Discover how saving cards on file can help you in your practice.
