This release brings quick-click clinical note signature enhancements to the Clinical Note Tasks widget to improve your clinical notes user experience, and a minor enhancement to the Clinical Note Tasks Report. Another adjustment has been made to appointment reminder send times.
Release Numbering
Dentrix Ascend releases updates every few weeks. You may have noticed that the release documentation has followed a numbering scheme going back now for some years, which up to this point has taken the numbering to 400+. To see that release numbering has reset to 100 may seem unusual.
The reason for this change is purely internal to the software development teams which support Dentrix Ascend. There are multiple teams working in parallel to advance and improve the software, but they have not always been unified in their time frames or numbering or naming references.
Now when we talk among ourselves about a release number, we’re all on the same page. And so are you. Welcome to the dawn of a new era: this is release 100!
Clinical
Clinical Note Tasks Widget
Go To Chart Link
A new Go to Chart link has been added to the Clinical Note Task Widget on the Home page so that you can quickly open a patient’s chart, review the patient’s clinical information, and then return to the clinical note tasks page without losing your place.
When you click Go to Chart, the patient’s Chart page opens in a new tab so you can review the patient’s chart and then either sign, enter, or complete the clinical note in the patient’s chart or on the Clinical Note Tasks page on the previous browser tab.

Sign Mode and Timeout
A new sign mode option has been added to the Clinical Note Tasks widget that allows you to reuse your signature when you are signing clinical notes, which saves you time from having to re-enter your password for every note during your signing session.

(1) Select the Sign as option. A password field and a Reuse these credentials for all signatures switch appear.
(2) Enter your password.
(3) Toggle the Reuse these credentials for all signatures switch to Yes.
Note: When you select Sign as, the Sign Note button becomes inactive until you enter your password.
WARNING: When you are entering your password, Chrome may offer to supply a password, which is a normal Chrome behavior. You can turn this feature off in Chrome password management.
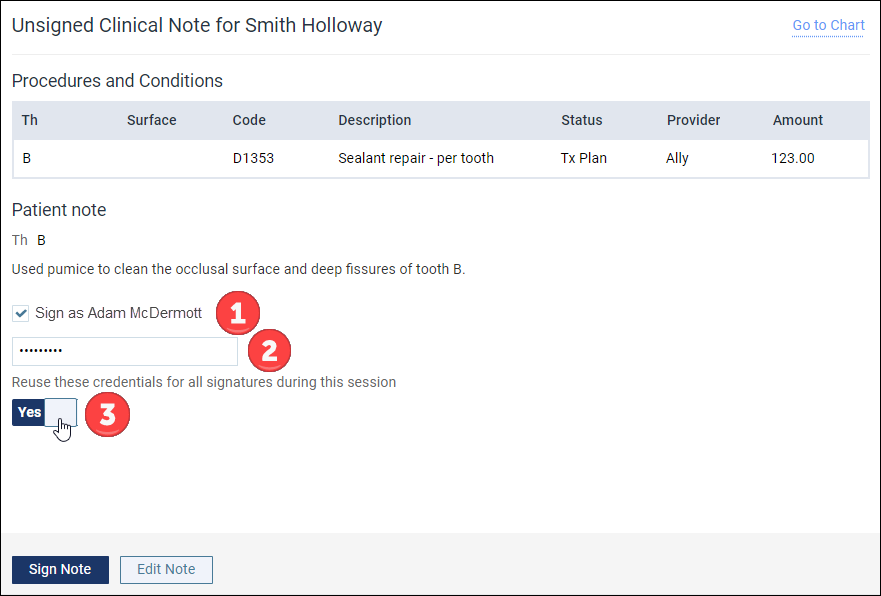
Sign Mode Clinical Notes Workflow
Once you initiate a signing session, you can work your way through any Unsigned, Not Entered, and In Progress clinical notes without having to re-enter your password.
- On the Unsigned tab, click Sign Note. Then, select the next patient listed, and repeat this step until you are done.
- On the Not Entered tab, click Add Note, enter the note, and then click Sign Note. Then, select the next patient listed, and repeat this step until you are done.
- On the In Progress tab, click Edit Note to finish the clinical note and then click Sign Note. Then, select the next patient listed, and repeat this step until you are done.
If you need to refer to the patient’s chart while entering a clinical note, click the Go to Chart link to open the patient’s chart in a new browser tab. When you are done reviewing the patient’s clinical information, select the previous browser tab to return to the clinical note tasks page to finish the clinical note that you were working on.
For security purposes, if you are inactive for 5 minutes or more or navigate to another page in Dentrix Ascend away from the Clinical Note Tasks widget, the sign mode will time out and you will need to re-renter your password to reuse the sign mode feature.
A blue timer bar appears under the password field to let you see how close you are to timing out.
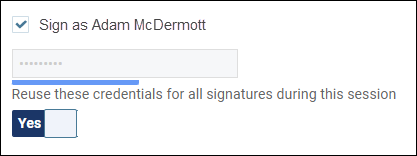
Clinical Notes Task Report
Print Enhancement
In the last release, the print feature was introduced to the Clinical Notes Task Report. This release adds an additional enhancement to the print feature.
When you select All Providers in the report filter and click the Print button, the report will now say “All Providers” instead of listing all the providers names. Otherwise, the selected providers are listed and separated by commas just as the locations are.
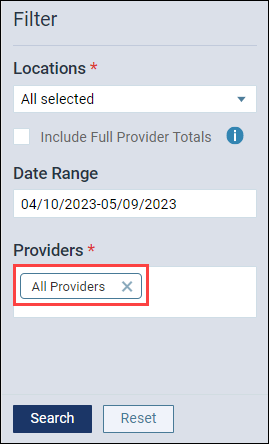

Scheduling
Appointment Reminders Send Time Update
This update includes another modification to the handling of automated appointment reminders. Now, Appointment Start Date and Time reminders that are configured to go out from 9:00 p.m. to 8:00 a.m. local time will be delivered to patients at 9:00 p.m. All other reminders which are scheduled for 9:00 p.m. to 11:59 p.m. will be delivered at 9:00 p.m., and reminders scheduled from 12:00 a.m. to 8:00 a.m. will be delivered at 8:00 a.m.
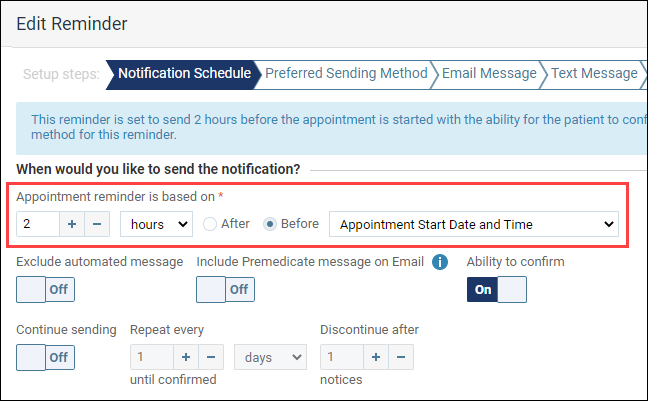
User Rights
This update did not introduce any new user rights.
New Learning Content
The Education Team continuously adds new content for Dentrix Ascend. Below are the latest examples. Click the titles to get more information about these topics.
Video: Dentrix Ascend Detect AI: Radiographic Bone Levels
Dentrix Ascend Detect AI is an X-ray analysis software that uses artificial intelligence. In addition to identifying potential carious lesions, the software uses interproximal radiographic bone level measurements to detect bone loss for clinical accuracy.
Video: Dentrix Ascend Resource Center
We updated the Dentrix Ascend Resource Center to give you a better learning and support experience. Watch this video to take a tour of the enhanced Dentrix Ascend Resource Center.
Video: Learning Resources in Dentrix Ascend
We recently updated the Help menu in Dentrix Ascend to give you a better learning and support experience. Whether you are a new user or existing one, watch this video to take a tour of the updated Help menu and other learning resources in Dentrix Ascend.
Video: Dentrix Ascend Academy Overview
We recently updated the Dentrix Ascend Academy. When you click Resource Center in the Help menu and then click Dentrix Ascend Academy in the Resource Center, you’ll notice a new course structure and navigation for the courses in the Dentrix Ascend Academy. Watch this video to learn more about the updated Dentrix Ascend Academy.
Video: Submitting a Case (Ticket) to Support
When you click Contact Support in the Help menu, you’ll see that the Contact Support page has a fresh look. Watch this video to learn how to submit a case (ticket) in the enhanced Dentrix Ascend Resource Center.
