Aw, snap. Have you ever seen a kill page, or had a problem seeing patient appointments or account notes while using Dentrix Ascend? Maybe “Error 500” messages? Have you ever felt Ascend is just not behaving correctly?
Each time you access a Dentrix Ascend page, your browser caches (saves to your hard drive) the files (e.g. images) associated with each page. The browser does this so it doesn’t have to retrieve the same files from the Internet each time you click among the pages. This behavior is common to all browsers. Because display problems can often be alleviated by emptying the cache and forcing the page to re-download everything, it is a popular troubleshooting technique for any browser-based program.
To empty your browser cache and perform a hard reload in Chrome:
- Open the Chrome developer console by pressing F12 (Mac, command+option+I).
- Right-click the Reload icon and select Empty Cache and Hard Reload.
- Press F12 again to close the developer console.
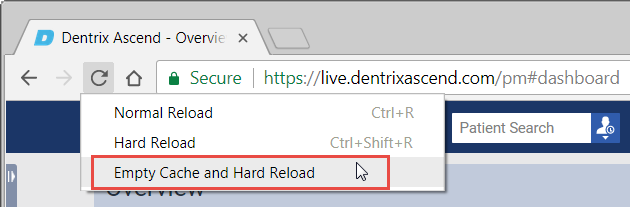
Additional Information
- There is no way to predict when an empty cache and hard reload would be needed.
- You shouldn’t need to do an empty cache and hard reload multiple times in a row or multiple times a day. If an empty/reload doesn’t improve things, there is probably some other underlying reason for the problems you are experiencing and it is time to contact Support.
- For an easy-to-read, non-technical explanation of what is going on in your computer when you clear the browser cache, follow this link.
