This update brings some exciting changes to the Help menu. If you’re new to Dentrix Ascend, or just can’t remember all the features included in your subscription, pay close attention to the resources we mention. This update introduces Radiographic Bone Level detection as an addition to Dentrix Ascend Detect AI. There are further enhancements to the Clinical Note Tasks Report, and a new field was added to the Ledger portion of Power Reporting.
Dentrix Ascend Help Menu
With this release you will notice that the Help menu links have been modified to provide you with the latest resources in Dentrix Ascend.

This is the Help menu before the modification.
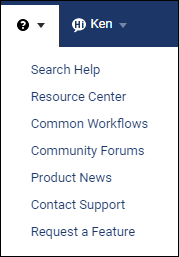
This is Help menu after the modification.
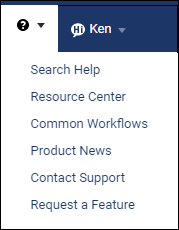
These changes were necessary to gain access to a new set of features for contacting Support and the ability to view your support cases (tickets).
Now when you click Search Help in the Help menu, rather than opening a small window in Dentrix Ascend, a new tab opens Dentrix Ascend Help (formerly known as the Knowledgebase) with full visibility into the Help content.
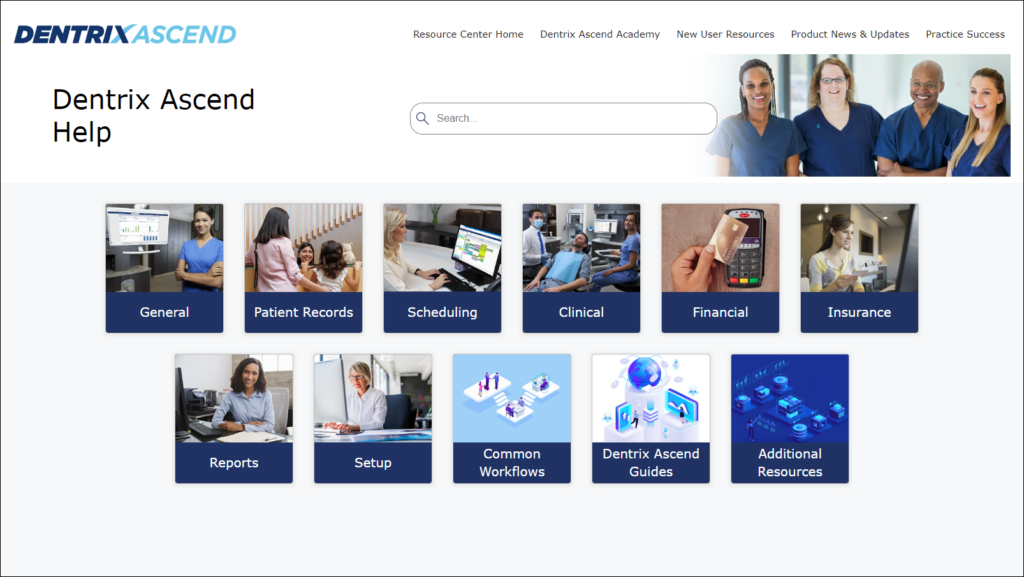
When you search for and open an article, you will see a complete table of contents in the left panel that gives you the ability to browse other Help articles.
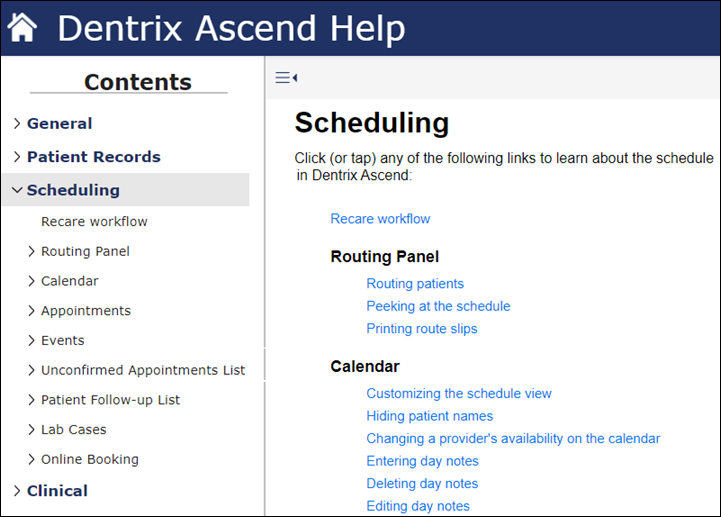
Also, when you click Resource Center inthe Help menu, you’ll notice that the Resource Center page has a new, more powerful search tool that allows you to search all Dentrix Ascend resources. When you search for a term, you can filter the search results by resource type: the Dentrix Ascend Academy, Dentrix Ascend Blog posts, Help, and Support articles.
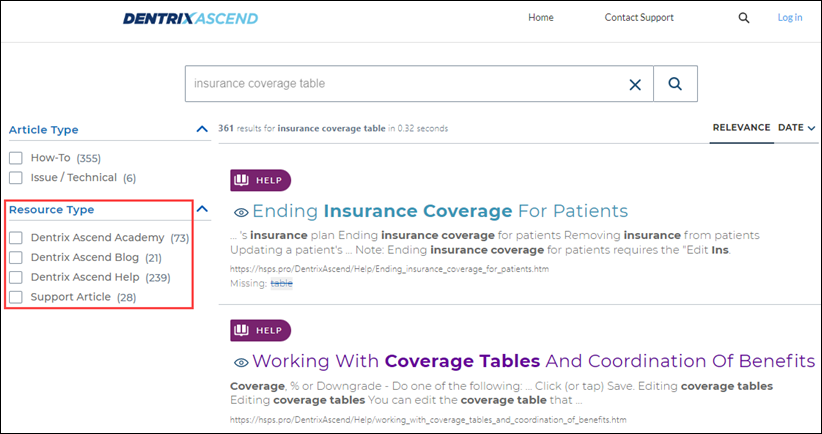
When you click Resource Center in the Help menu, you’ll notice a new course structure for the courses in the Dentrix Ascend Academy. Navigation tools have been added to the courses in the Dentrix Ascend Academy. Now you can see and navigate directly to any topic in a lesson or use Next and Previous buttons to move between topics.
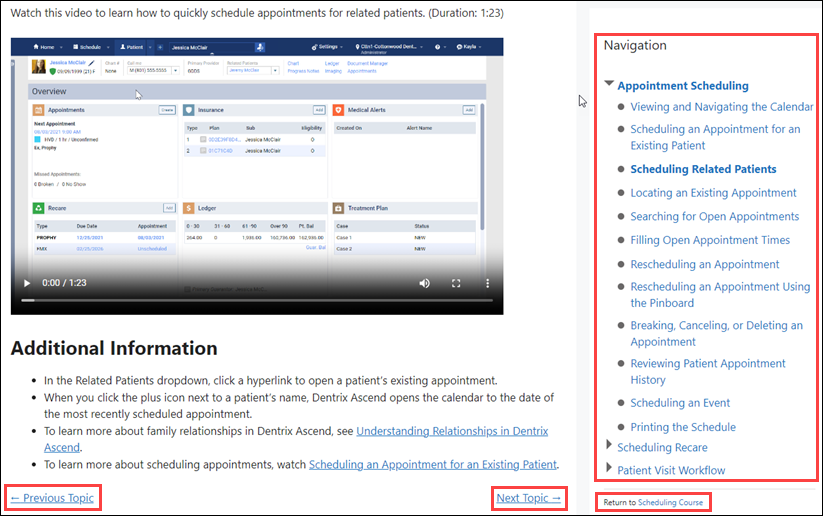
Case Visibility in Contact Support
When you click Contact Support in the Help menu, you’ll see that the Contact Support page has a fresh look. You can still submit a support case (ticket) without logging in to the Resource Center, but note that you cannot attach a file unless you are signed in.
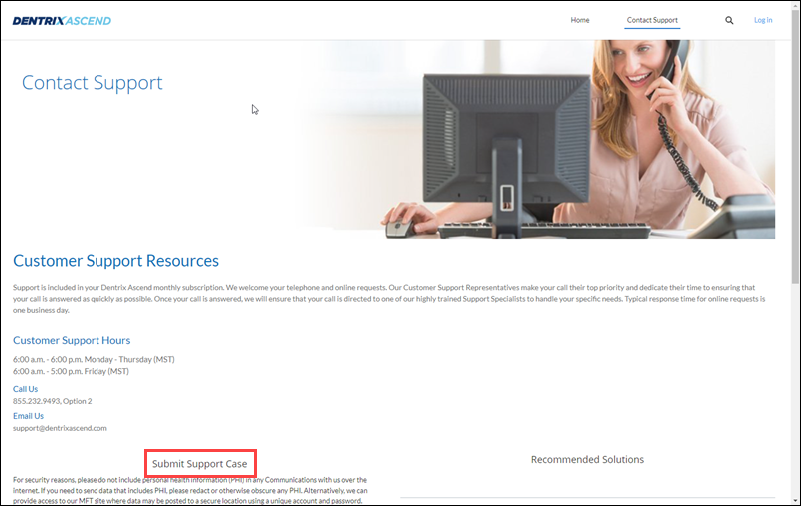
The Log In page for the Resource Center also has a new look:
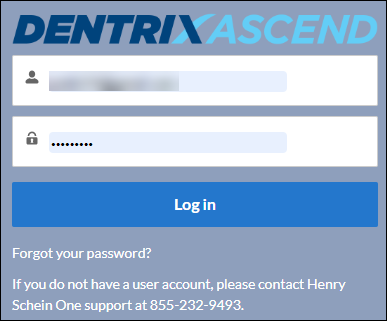
You may be prompted to create a new password the first time you try to log in. Once you are logged in, you will have an enhanced view into your support cases (tickets) and the ability to communicate more closely with Support. A new Notifications icon tells you when there has been an update or response to your case.
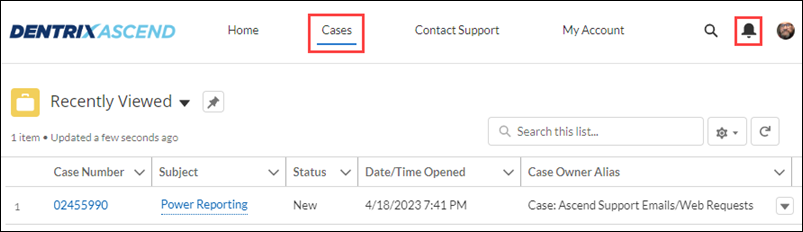
Clinical
Clinical Note Tasks Report Enhancements
This release introduces a new Clinical Note Tasks window and the ability to print the Clinical Note Tasks Report to help you maintain patient clinical notes.
Clinical Note Tasks Window
After you generate a Clinical Note Task Report, you can now click a provider name to open a new Clinical Note Tasks window to view the clinical notes for that provider.
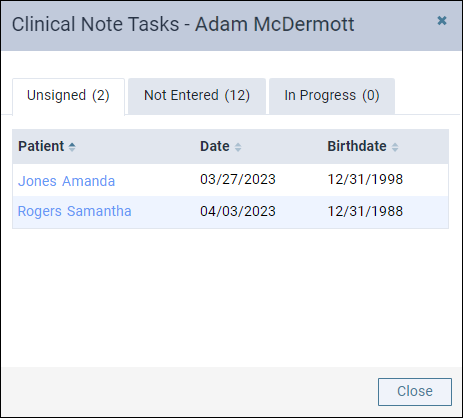
Each tab displays the clinical note status (Unsigned, Not Entered, and In-Progress), the number of clinical notes, and a list of patients who have notes with that status.
On each tab, you can see the patient’s name, date of the clinical note, and patient’s birth date. You can sort the list by any of those columns. By default, the list is sorted by the patient’s last name.
When you click a patient’s name, the patient’s Progress Notes page opens in a new tab so you can review the progress notes and then either sign, enter, or complete the clinical note.
Printing the Clinical Note Tasks Report
In this release, a Print button has been added so you can print the Clinical Note Tasks Report.
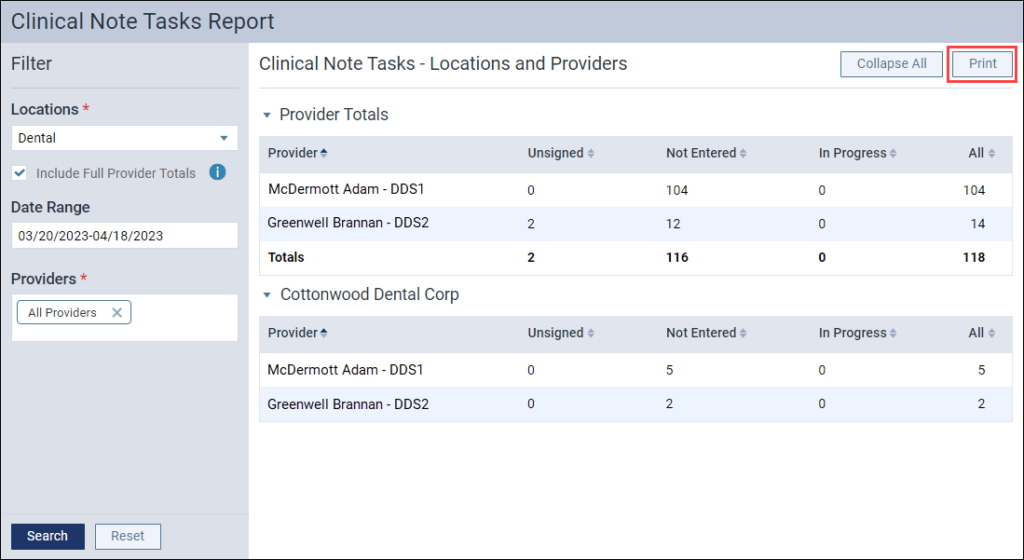
When you click Print, the Clinical Note Tasks Report opens in a new browser tab. Then, you can click Print to print the report or click Close to close the browser tab.
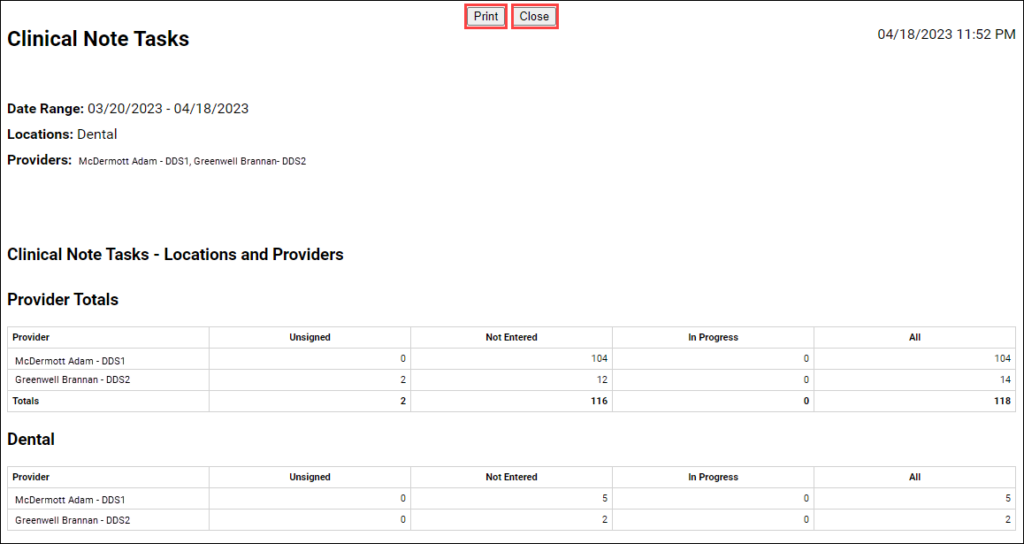
Power Reporting
One of the many handy features in Dentrix Ascend is the ability to automatically post PPO write-offs to give you the most accurate calculation of net production and accounts receivable. Up to this point, however, there has been no way to filter for this type of credit adjustment. New with this update is the Posted Automatically? field for ledger reports. The possible values are true and false.
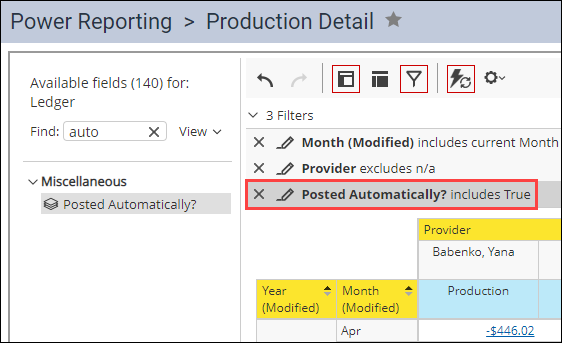
The new Posted Automatically? field is grouped with other miscellaneous ledger fields that formerly were separate.
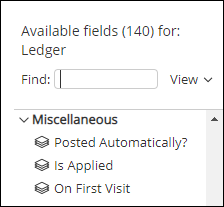
Imaging
This release introduces the new Dentrix Ascend Detect AI Radiographic Bone Level measurement tool and includes other imaging enhancements to help you provide the highest level of care for your patients.
New Dentrix Ascend Detect AI Interproximal Radiographic Bone Level (RBL)
This release introduces the new Dentrix Ascend Detect AI interproximal Radiographic Bone Level (RBL) measurement tool that is included at no additional charge with a Detect AI subscription. Also Included are other imaging enhancements to help you provide the highest level of care for your patients.

Dentrix Ascend Detect AI is an X-ray analysis software that uses artificial intelligence (AI) to detect bone loss for clinical accuracy. This technology has FDA clearance and is conveniently built right into Dentrix Ascend Imaging so that it fits seamlessly into your imaging workflow. It provides automated radiographic bone level measurements to help you communicate the importance of periodontal health to your patients and may help to increase treatment plan acceptance.
Note: The FDA grants radiographic bone level AI analysis of bitewing and periapical images for patients 12 years of age and older.
The easy-to-view AI results are objective and may motivate patients to accept periodontal treatment. When patients see the color-coded indications and the numbers on the screen, it gives them a compelling reason to get the periodontal treatment that they need.
Note: Dentrix Ascend Detect AI is an additional service to your Dentrix Ascend subscription. To get started, please call Support at 855-232-9493 option #1.
How Bone Level Measurements are Calculated
Dentrix Ascend Detect AI analysis measures the amount of interproximal bone loss by measuring the distance from the cementoenamel junction to the alveolar bone for bitewings and by measuring the amount of bone loss as a proportion of the total root length for periapical images. As a result, radiographic bone measurement is measured in millimeters for bitewing images and as a ratio (%) for periapical images.
Review the diagram below to understand how AI bone level measurements are calculated for bitewings and periapical images.

The table below represents the default measurement values of bone loss for bitewings and periapical images. The radiographic bone measurement indications are color-coded to denote the severity of bone loss, which are similar to the stages of periodontal disease.
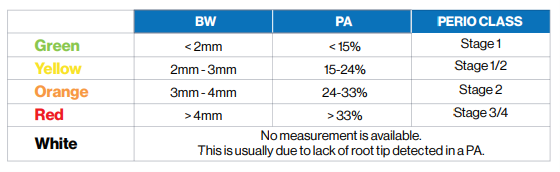
Note: Radiographic bone levels measurements (distance from the cementoenamel junction to the alveolar bone level) are not the same as periodontal probing measurements (marginal gingiva to the gingival sulcus floor), so those numbers often will not match for a given tooth.
Workflow
After you acquire bitewings or periapical images, the detected radiographic bone level results automatically appear on each image. Dentrix Ascend displays the radiographic bone level results with green, yellow, orange, or red indications. Each color represents the severity of bone loss, which is like the stages of periodontal disease. For example, green represents the expected bone level and red represents severe bone loss.
The total number of radiographic bone level indications and carious lesions detected are also noted below the image and under AI Tools. (If no caries are detected, the number is zero.)
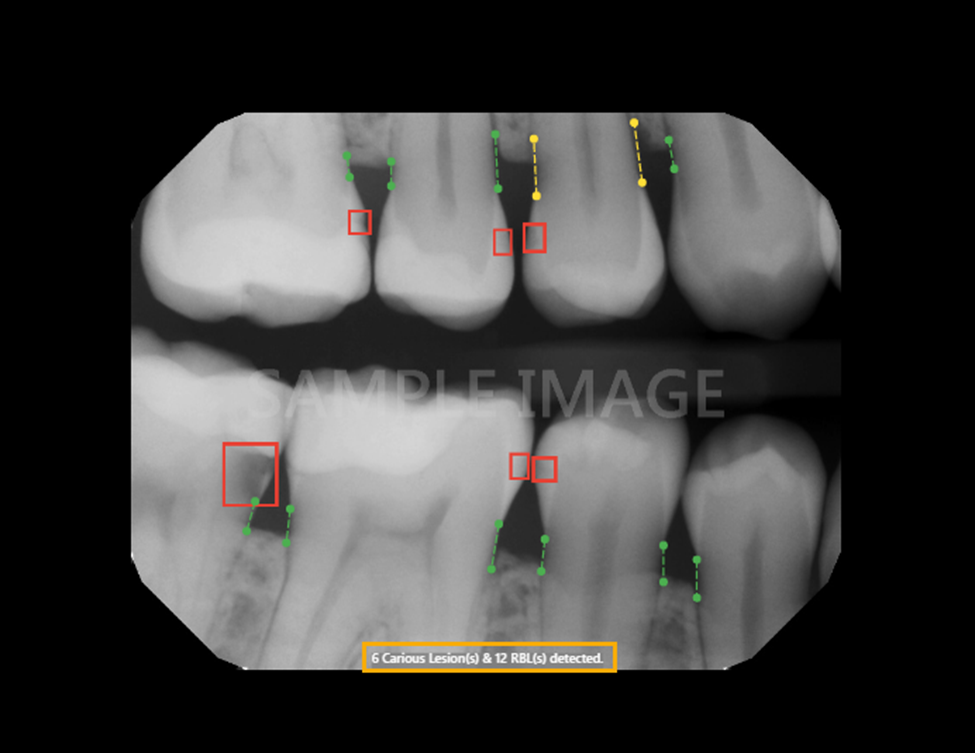
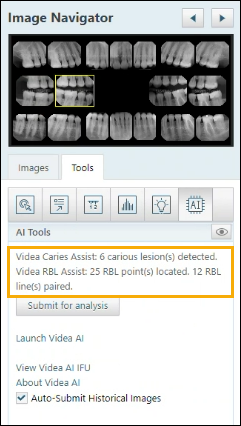
Note: Radiographic bone Level analysis is available for mesial and distal surfaces only. (Lingual/buccal/facial surfaces/locations do not yet have FDA clearance.)
When you position your cursor over each indication, you can view the bone level measurement.
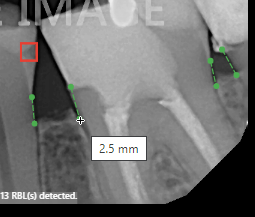
Note: The AI icon only appears on the Tools tab when you are viewing bitewing and periapical images and have a subscription to Dentrix Ascend Detect AI.
You also have the option to use the other tools on the Tools tab while displaying the AI results, such as the Invert option under One Click Tools.
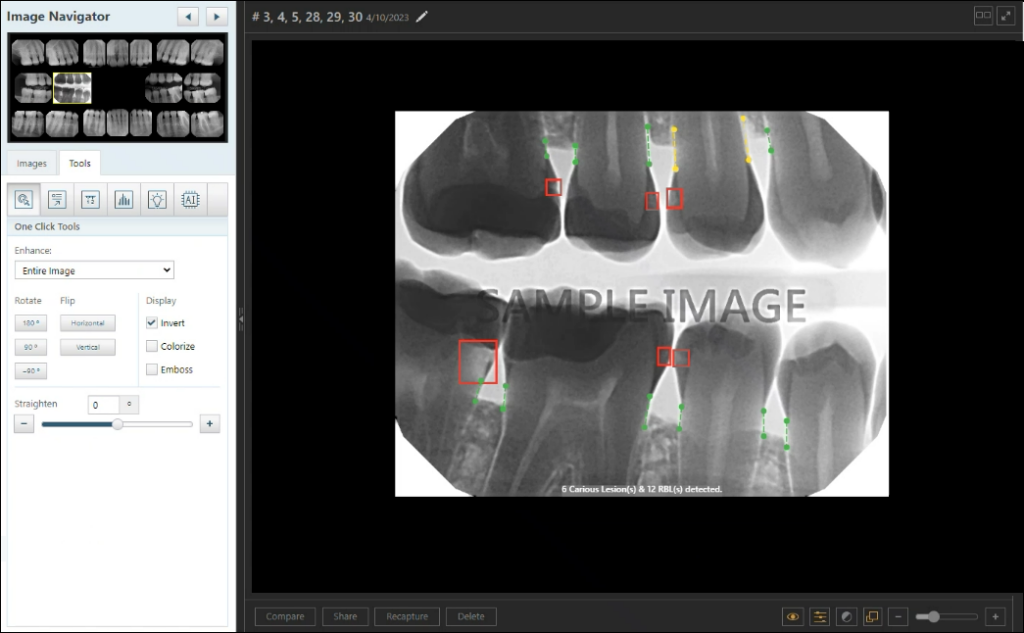
When you zoom in or out, the AI results automatically re-size with the image.
By default, AI results are displayed. If you don’t want to see the AI results, click the Select object(s) to Display button (the Eye icon) to hide the AI results for the image you are viewing.
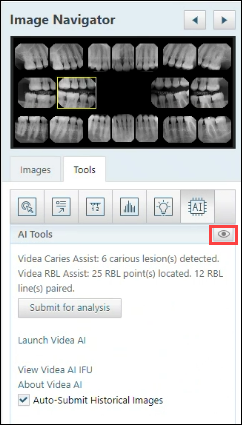
The Select Object(s) to Display window opens. Select which objects you want to hide from the image, such as Indication, Measurement, or AI Analysis. To hide the AI results, uncheck AI analysis, and then click Confirm.
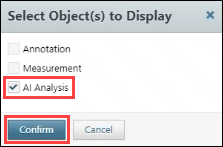
If you want to view the patient’s bitewing or periapical images again later, the AI caries results will automatically appear.
The Auto-Submit Historical Images option allows Dentrix Ascend Imaging to automatically submit all images of an existing imaging exam for analysis.
Note: By default, Auto-Submit Historical Images is selected.
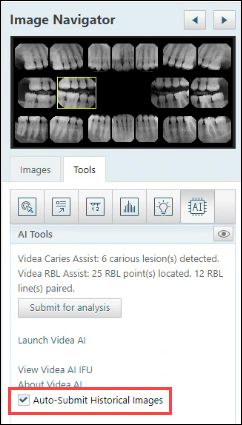
If Auto-Submit Historical Images is not selected prior to opening an existing imaging exam, you can click Submit for analysis to send each image to Videa Health for an AI bone measurement analysis.
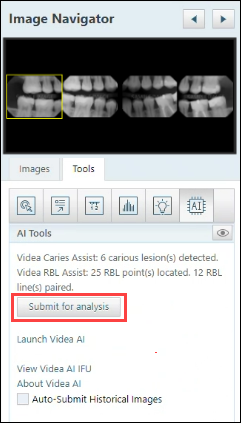
IMPORTANT: When you subscribe to Dentrix Ascend Detect AI, you must update the Acquisition Agent on each computer in your practice to see the Detect AI software.
- Right-click the acquisition agent and select Check for Updates.
- Click Download and Install.
- Follow the instructions in the Acquisition Agent Setup to complete the update.
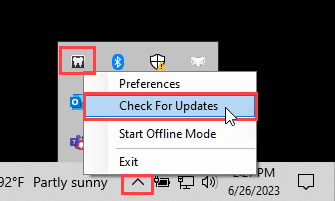
Additional Information:
- Note: Dentrix Ascend Detect AI is an additional service to your Dentrix Ascend subscription. To get started, please call Support at 855-232-9493 option #1.
- Click here to request a demo.
- The Dentrix Ascend AI feature is not available for panoramic imaging procedures.
- To learn more about using Dentrix Ascend Detect AI, watch Dentrix Ascend Detect AI Radiographic Bone Levels in the Dentrix Ascend Academy.
- Read Dentrix Ascend Detect AI to learn more about how Dentrix Ascend Detect AI helps your practice profitability.
- To learn more about VideaHealth, click Launch Videa AI, View Videa AI IFU (Instructions for Use), and About Video AI under AI Tools.
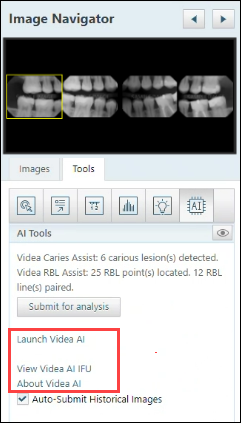
Other Imaging Enhancements
Image Peek Enhancement
This release introduces the ability to view Detect AI results when you click Image Peek from the patient’s chart.
Note: Dentrix Ascend Detect AI is an additional service to your Dentrix Ascend subscription.
Template View Loading Speed Enhancement
Prior to this release, when you clicked the template view icon for enhanced images, it would take about 20 seconds to load the images into the template view. With this release, it only takes about 2 seconds to load enhanced images in the template view.

New Resume Button for 2D Oral/Facial Photo Images
This release introduces a new Resume Exam button for 2D Oral/Facial Photo Images. In the past, you could not open an existing 2D/Facial Photo exam to retake an image; now you can open an existing exam, click the new Resume Exam button, and retake an image.
Show/Hide Exam List – Imaging Exam Flyout Enhancement
Release 407 introduced the new Show/Hide Exam List – Imaging Exam Flyout feature, which gives you the ability to hide the imaging exam list so you can view images from all imaging exams instead of having to open each imaging exam on the imaging exam list.

With this release, you can now use the arrows on your keyboard to scroll through the images. Prior to this update, you could only click the arrows buttons in Dentrix Ascend Imaging to scroll through the images. You now have the ability to use both methods to view images.
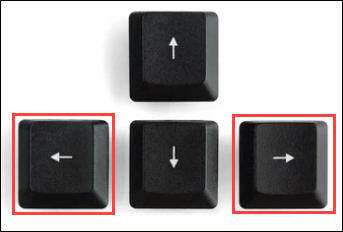
User Rights
This update did not introduce any new user rights.
New Learning Content
The Education Team continuously adds new content for Dentrix Ascend. Below are the latest examples. Click the title to get more information about these topics.
Video: Dentrix Ascend Detect AI: Radiographic Bone Levels
Dentrix Ascend Detect AI is an X-ray analysis software that uses artificial intelligence. In addition to identifying potential carious lesions, the software uses interproximal radiographic bone level measurements to detect bone loss for clinical accuracy.
Video: Dentrix Ascend Resource Center
We updated the Dentrix Ascend Resource Center to give you a better learning and support experience. Watch this video to take a tour of the enhanced Dentrix Ascend Resource Center.
Video: Learning Resources in Dentrix Ascend
We updated the Help menu in Dentrix Ascend to give you a better learning and support experience. Whether you are a new user or existing one, watch this video to take a tour of the updated Help menu and other learning resources in Dentrix Ascend.
Video: Submitting a Case (Ticket) to Support
When you click Contact Support in the Help menu, you’ll see that the Contact Support page has a fresh look. Watch this video to learn how to submit a case (ticket) in the enhanced Dentrix Ascend Resource Center.
