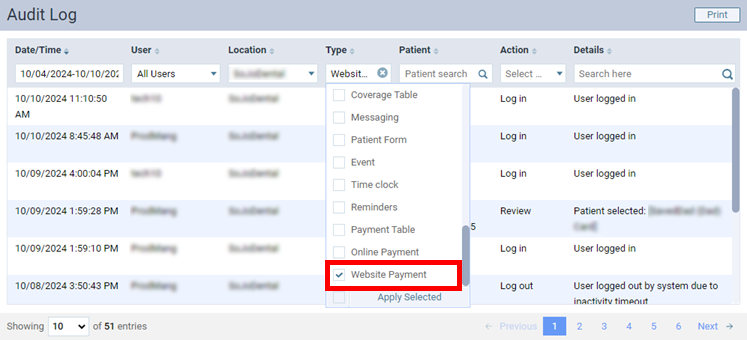With Dentrix Ascend Pay, patients can now make payments from your practice’s website, and those payments are sent to Dentrix Ascend automatically. For each location, Dentrix Ascend Pay now provides a URL that you can embed in a website. When a patient makes a website payment using that link, the payment automatically appears in your location’s Inbox in Dentrix Ascend, where you can assign it to the correct patient record and apply the amount to that patient’s ledger.
Note: The “Website Payments” feature requires both an active Worldpay merchant ID and the “Print and Mail for Me” feature to be enabled for each location in your organization.
To retrieve the link that you can include on your location’s website
1. After you log in to Dentrix Ascend, if necessary, switch to the correct location using the Location menu.
2. On the User menu, select Website Payments.
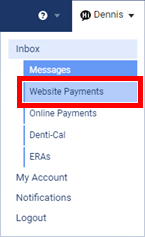
The Inbox page opens with the Website Payments tab selected.
The Website Payments URL appears at the top. It is valid for only the current location. The link references the webpage where a patient can enter payment details.
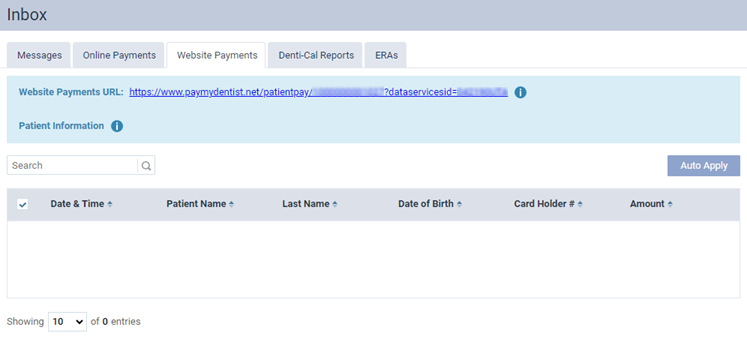
To make a website payment (what the patient does)
1. Click the website payment link on the location’s website to proceed to Dentrix Ascend Pay’s website payment page.
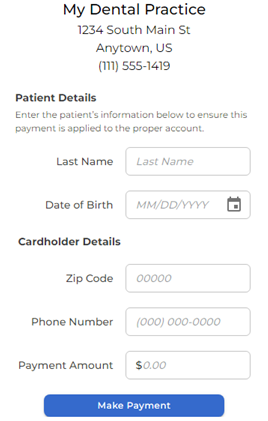
2. Enter the following information:
- The patient’s Last Name and Date of Birth.
- The billing Zip Code that is associated with the credit card holder’s account.
- A contact Phone Number. (The office may need to call this phone number if additional information is needed to adjudicate the payment after it is received.)
- The Payment Amount.
3. Click Make Payment to proceed to the next page.
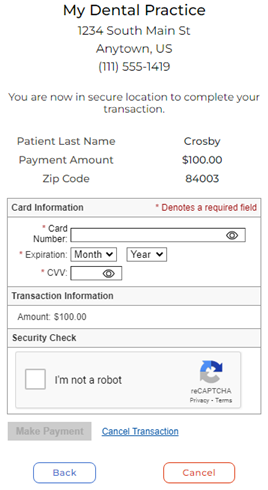
Note: This page expires in 10 minutes.
4. Enter the credit Card Number, Expiration date, and CVV.
5. Select the I’m not a robot checkbox.
8. Click Make Payment.
To adjudicate and apply website payments
1. After you log in to Dentrix Ascend, if necessary, switch to the correct location using the Location menu.
2. On the User menu, select Website Payments.
The Inbox page opens with the Website Payments tab selected.
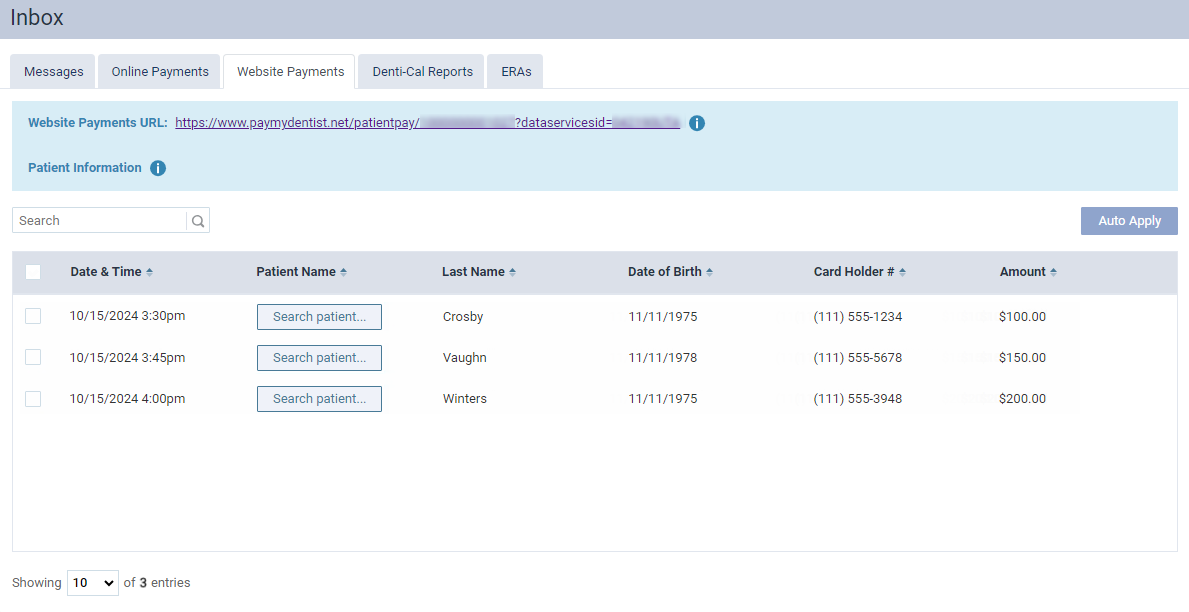
3. For each payment that you need to adjudicate, do the following:
a. Click Search patient… in the Patient Name column to have Dentrix Ascend display a list of patients matching the given Last Name and Date of Birth.
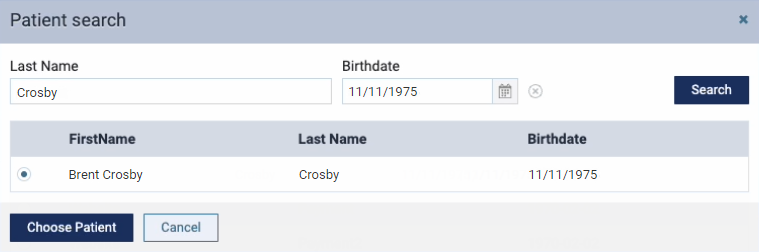
b. If needed, you can change the search criteria (Last Name and/or Birthdate) and then click Search to have a list of patients matching your search criteria appear.
c. Select the correct patient.
d. Click Choose Patient.
Note: If you cannot determine the correct patient, you may have to call the card holder using the given Card Holder # to collect more information so you can make the determination of whose patient record the payment should be applied to.
4. When you have finished adjudicating payments, select each payment’s checkbox, and then click Auto Apply to post the payments to the corresponding ledgers.
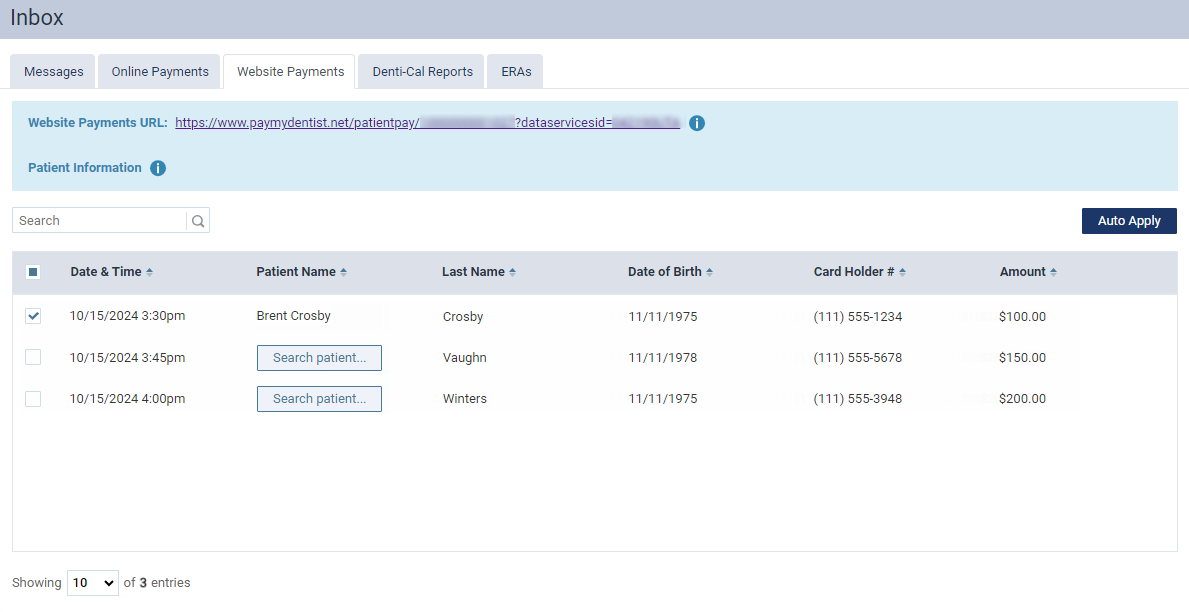
Additional Information:
- On the Integrated Payments Report, a website payment will have “Online” as the Source (this source has existed since prior versions).
- On the Audit log, a website payment will have “Website Payment” as the Type.