The product update released November 13, 2019, includes new features and enhancements to existing features. New with this update is access to Workflow Compliance Report data regardless of whether the compliance feature is active. The tool for adding a new insurance carrier now allows you to search by Payer ID. You may now limit providers to seeing only their own data in the financial reports.
Reporting
Workflow Compliance Report Available without Pop-Ups
The Workflow Compliance Report now populates with appointment task data without requiring the Exit Workflow feature to be active. This means you have access to workflow data while you’re still weighing whether to invoke Exit Workflow Compliance.
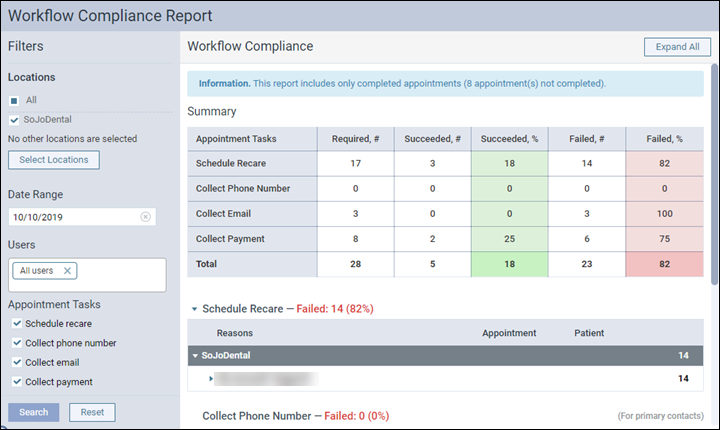
The Workflow Compliance Report (located in the Home menu) tracks the success of your team in completing three vital appointment tasks: scheduling recare, collecting payment, and collecting missing patient contact information. The tasks appear in the routing panel only as required.
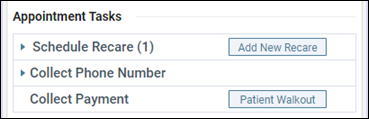
You activate the Exit Workflow Compliance feature by switching Require reasons for incomplete appointment tasks to Yes in the Location Information page. When the feature is active, if a staff member attempts to set an appointment complete without finishing all of the appointment tasks, they are required to provide a reason why did they not.
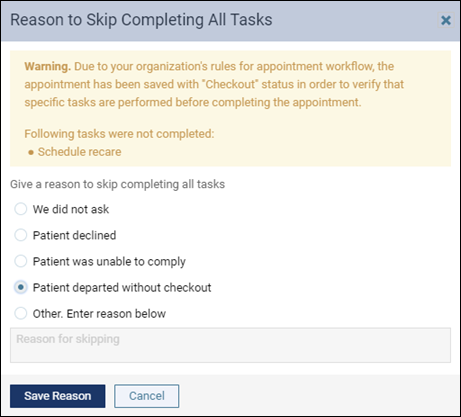
When the feature is not active, failed tasks populate with the reason “No reason required”.
In the detail section of the report, you can see which employees are not reappointing recare, not collecting payment from the patient, or not capturing a missing email or phone number. You must have the Schedule/recare reports user right to see this report.
Limited View of Provider Financial Data
A new access right allows business owners to continue to let providers look up their own financial data but not see that of any other providers. With this update, a provider with the Financial Reports right will continue to see all those reports, but populated only with their own data. In order to see data for all providers, you must check a new access right named Financial Reports for All Providers.

The data restriction only applies to the canned reports available through the Home menu, not to the Power Reporting module.
Financial
New Payment/Adjustment Tag Creation Right
To give you more control over the creation of new payment and adjustment tags in your organization, a user right named Create transactions tags is now required in order to add a new tag in the Tag Restriction Rules section of any given payment or adjustment method.

The access right is enabled by default in order to be backward compatible; that is, everyone with access to the Ledger Options is still able to create new tags. To enforce tag creation restrictions, you must uncheck the right.
Insurance
Improved Search for Adding a New Carrier
When you are adding a new carrier, the best way to make sure you have the right one is to match not just the name, but also the Payer ID. With this update, the Add New Carrier window now allows you to search both by name and by Payer ID.
As with all search boxes in Dentrix Ascend, the results narrow down as you continue to type. Notice that the search results include both the carrier name and the Payer ID.
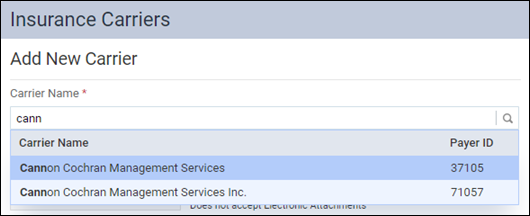
You can search by name or by ID number.
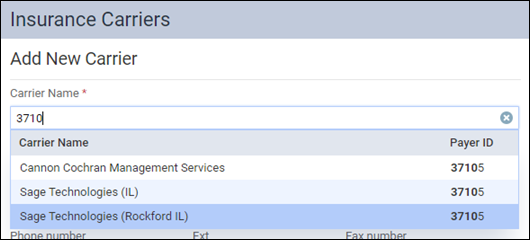
Note that if what you type matches a part of the name and a part of the ID, both show up in the results. Bold highlighting shows the matching text.
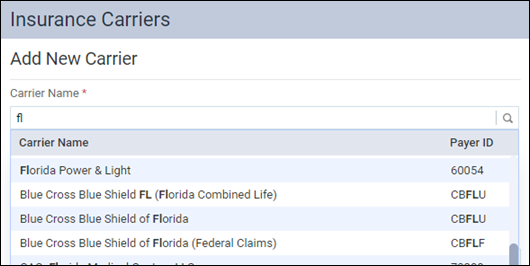
The results area will display up to 20 possible matches, so make sure you scroll through the results if you are uncertain. When you see the carrier name and matching Payer ID that you were searching for, click on the carrier to select and continue filling out the fields in the window.
Expanded Claim Creation Information
As a billing coordinator, it is useful to check claim information before you commit to creating it. With this update, the Patient Walkout and Pre-authorization Detail windows contain additional up-front information. They now include columns for tooth numbers and surfaces and the provider short name.
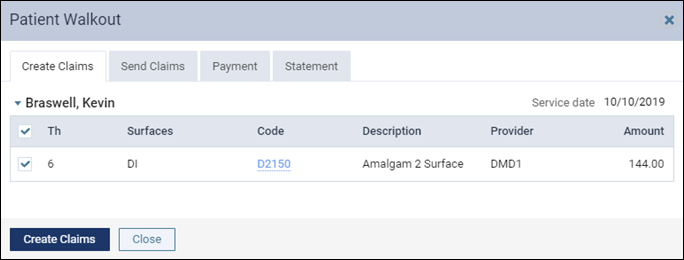
Scheduling
Patient Search Added to Routing Panel
If your practice sees so many patients each day that using the routing panel became too cumbersome, come back! The routing panel now has a Patient Search field. The search is limited to patients who are on the schedule today and in the operatories you have selected in the Status Tracker tab. Finding a patient in the routing panel is now quick and easy, and using the routing panel gives you access to the many cool features of the appointment card.

You must select one or more operatories to use the search field. As a shortcut, just clicking in the search field will show you the patients scheduled in that operatory today; no typing required!
Clinical
Show the Most Recent Perio Exam in the Chairside Dashboard
When you have the patient’s Chart open and turn on the Chairside dashboard feature, the View menu now contains a new option: Show most recent perio exam. When you mark this field, the buccal view of the most recent perio exam values overlay the graphic chart.
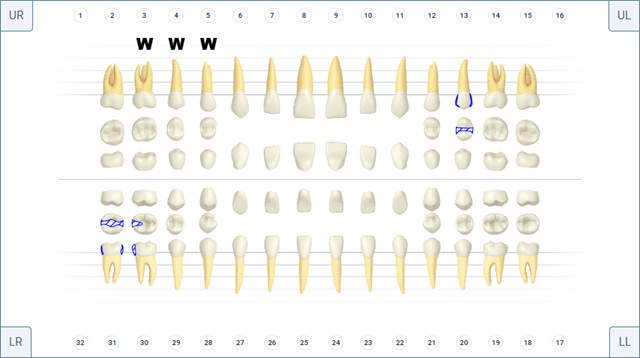
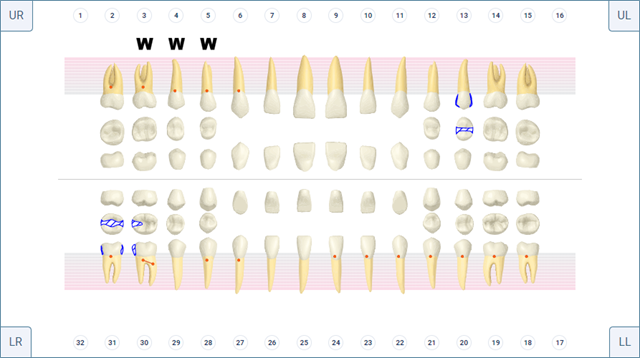
User Rights
The following changes to user rights are included in this release.
- A new access right in the Reports section named Financial Reports for All Providers allows the user to see data for all providers when running the prebuilt financial reports. Users marked as providers with the regular Financial Reports right will see only their own data in those reports.
- Added a new user right called Create transaction tags in the Settings category to limit the number of people in your organization authorized to create payment and adjustment tags.
Imaging
Browser Support for Intraoral Video Cameras
Most intraoral video cameras also have an option to take a still image. In technical terms, a Windows DirectShow device driver accomplishes this with a method called Still Pin. Web browsers do not natively support still pin capture, so Dentrix Ascend has added the ability for the Acquisition Agent to monitor the camera to know when the still button is pushed and trigger actions (pause, save) in the Acquire Images interface.
The power of this enhancement is that—rather than attempting to create a button interface for each specific vendor—by making this part of the Generic camera selection, Dentrix Ascend now supports still pin capture for literally hundreds of intraoral cameras, which will work exactly the same as any buttons on cameras specifically integrated into Ascend.
A new configuration option in the Preferences section of the Acquisition Agent menu allows you to add still pin support to any camera using the Generic Camera setting.

New Learning Content
Have you explored the Resource Center? In addition to the educational Courses section, there are many other informative articles. Here is a sampling of what’s been added recently:
How to View the Users Assigned to a Role
If you are responsible for managing users in your Dentrix Ascend and need to know which team members are assigned to specific roles—here’s a trick you can use.
How to track new patients with manual conversion
If you have decided to enter your existing patients into Dentrix Ascend, rather than choosing to go through an automated conversion process, then it can look like all your patients are new! This can be a problem…
Concurrent User FAQ
What is a concurrent user? A user currently logged into Dentrix Ascend.
