Document Manager Redesign
The patient Document Manager has been redesigned to help you organize and locate documents. This is the first of a series of improvements, many of which will focus on tag management and cleanup.
Tag Management
Tag management has been moved to the left panel, allowing you to easily read a list of tag types. The tag list is specific to the selected patient, so you don’t have to see all the tags in your entire Document Manager. The tag list is alphabetized. And after each tag name, a number in parentheses shows a count of how many documents share that tag.
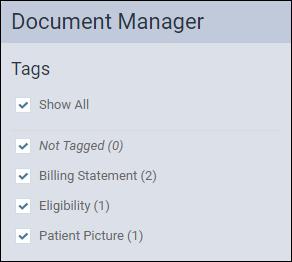
If your tag list is extremely long and you want to quickly check whether a tag already exists before adding a new one, use Manage Tags. Click the Manage Tags button, and in the dialog box that opens, type to search the tag name. The choices will narrow down the more you type.
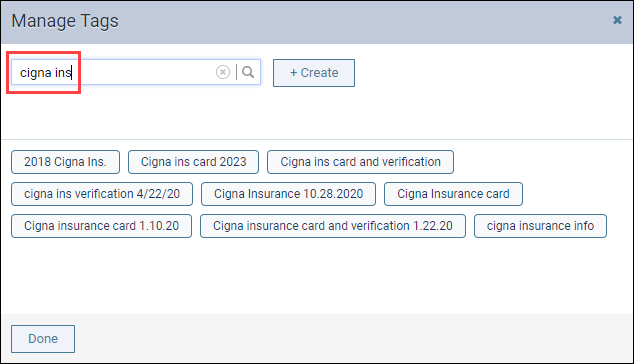
This is a great way to check for duplicates before creating a new tag. If you feel confident in creating a new tag, simply click + Create to add what you have typed in the search bar.
Note: Your use role must have the Manage Document Tags right to create new tags. This is an improvement over the previous version of the Document Center, where anyone could create a new tag during document import, resulting in some practices having hundreds or even thousands of tags. As an admin you can now standardize the application of tags to your documents.
Untagged Documents
If any of the patient’s documents are not tagged, select the Not Tagged filter to show those documents. Then, click the edit (pencil) icon to open the Edit File Details dialog box and add one or more tags.
Document Search
The document search looks for either document name or tag name and narrows as you keep typing. The search is only within the documents included in the filters you selected on the left panel.
Document Sorting
By default, the newest of the patient’s documents are shown at the top of the list, making it easy to find the document you just scanned or uploaded; however, a new Sort By menu allows you several sort options.
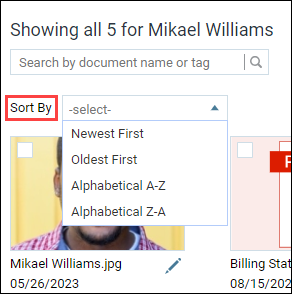
When you select the list view (a button that looks like stacked lines), you can click a column header to sort the documents by name or date. Click again to reverse the sort order.
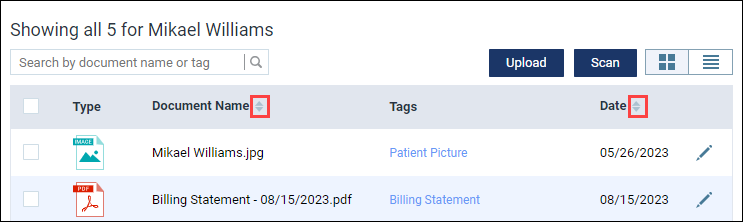
Edit File Details
New to the file information editor is a date picker, which will help if you need to backdate a document. Otherwise, documents take on the date on which they were uploaded. To open the editor, click the edit (pencil) icon at the end of the file name.
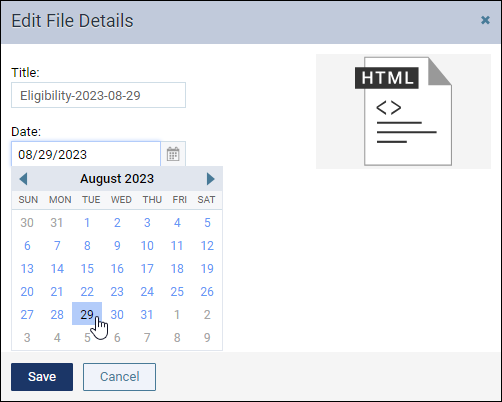
In addition to the date, the file editor allows you to change the file name and its tags.
