If your practice has multiple locations, you likely have a sizeable list of providers. Currently, all the providers who have been granted access to the location that you are logged in to appear in provider selection lists.
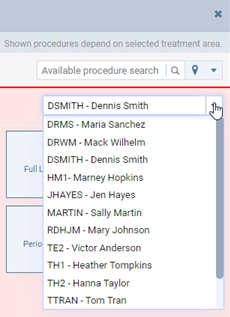
To help you more quickly locate and select the correct provider in the clinical areas of Dentrix Ascend, there is a new setting that allows you to limit which providers can appear in selection lists while you are logged in to a given location.
On the User Roles & Locations tab of a user’s User Account Information page (go to Settings > User Accounts, and then click a provider’s account), a new Charting Provider switch appears for each role-location combination.
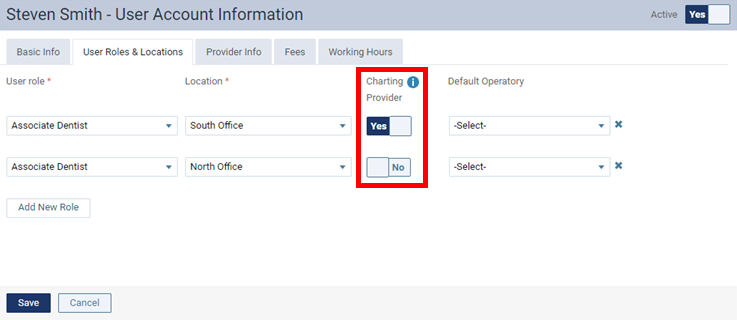
Notes:
- For an existing provider’s user account, the Charting Provider switch is automatically set to Yes for each role-location combination. However, you can manually set the Charting Provider switch for a role-location combination to No for any provider’s user account as needed.
- When you add a role to a provider’s user account, the Charting Provider switch is set to Yes by default.
With the Charting Provider switch set to Yes for a role-location combination, the provider appears on provider selection lists in all areas of Dentrix Ascend when someone is logged in to the corresponding location.
Note: With the switch set to Yes, Dentrix Ascend functions as it did prior to this release: only providers who were granted access to a location appeared in provider selection lists throughout Dentrix Ascend.
With the Charting Provider switch set to No for a role-location combination, the provider does not appear on provider selection lists in the clinical areas of Dentrix Ascend when someone is logged in to the corresponding location. However, the provider is still available on provider selection lists in non-clinical areas of Dentrix Ascend (such as scheduling, financial, and reporting) when someone is logged in to that location.
The following clinical areas are affected by the Charting Provider switch:
- Chart – When charting a procedure or condition, the Provider list.
- Perio – When entering or editing a perio exam, the Provider list.
- Progress Notes – When editing a procedure or condition, the Provider list.
- Tx Planner:
- When editing a procedure, the Provider list.
- With one or more procedures selected, the Change Provider To list.
- Quick Exam – When charting a quick exam, the Provider list in the upper-right corner.
- Clinical Note:
- When adding a note or editing an unsigned note, the Provider and Additional provider lists.
- When editing a signed note, the Additional provider list.
- When adding an addendum to a note, with the Add addendum as checkbox selected, the Provider list.
- Imaging – When acquiring an image, the Select provider list.
- Patient Prescriptions – When adding a prescription, the Provider list.
Note: This is not applicable for electronic prescriptions, which always uses the currently logged-in user as the prescriber or person prescribing on behalf of a provider.
