Important Note: Some of the new features and enhancements may require an updated acquisition agent. For instructions on checking for updates, refer to the “Updating the acquisition agent” Help topic.
New Features and Enhancements
Added Direct Integration for iRay Pluto Sensor
Added direct integration for the iRay Pluto Sensor. Windows compatible only.
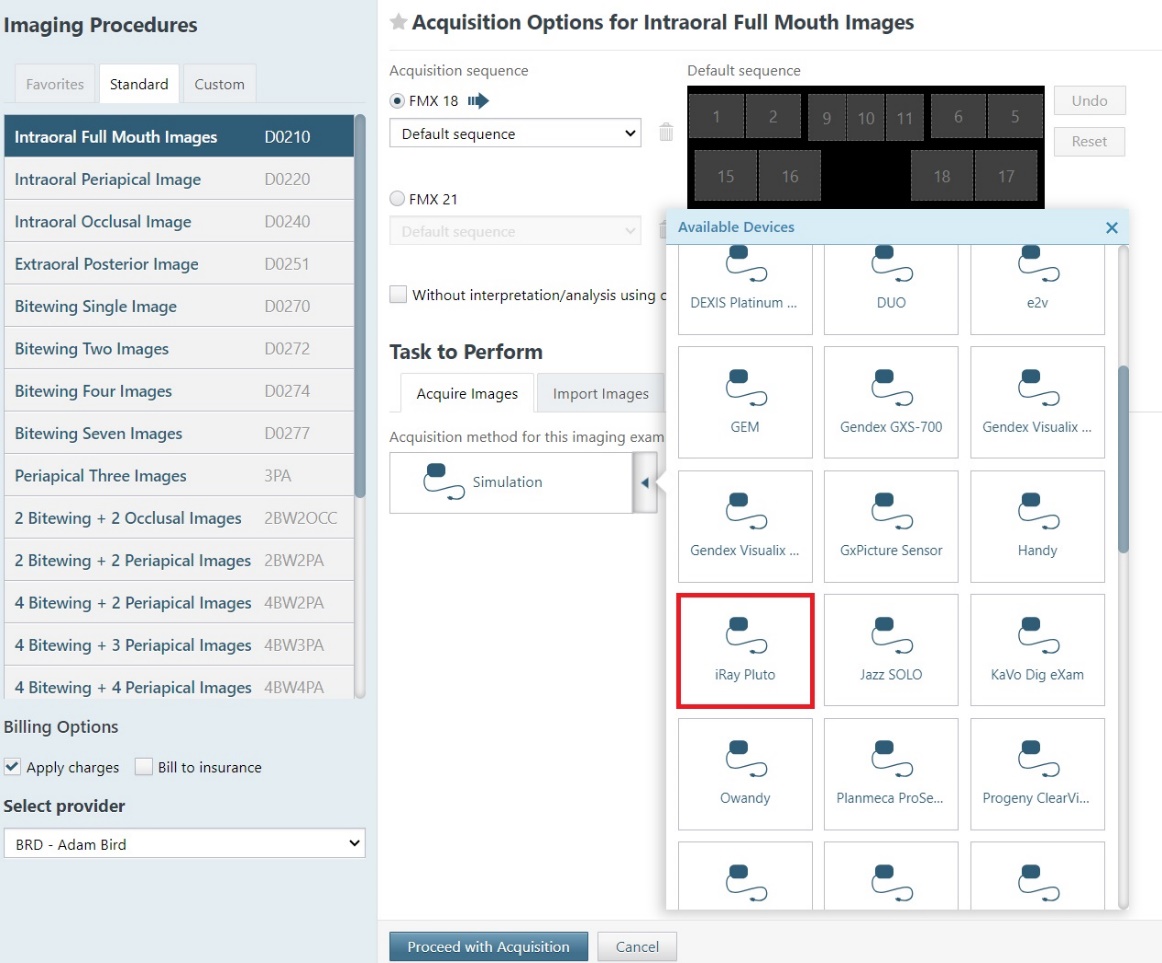
Added Direct Integration with GxPicture Device (Windows Only)
Direct integration for panoramic and cephalometric procedures is now supported through a GxPicture Device option on the device list.
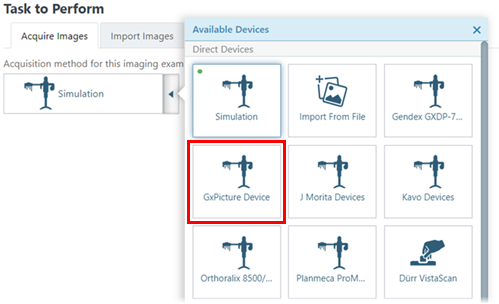
Added GxPicture Interface Support for Intraoral Acquisition Modes (Windows Only)
Added support for PSP intraoral acquisition modes using the GxPicture interface.
- Renamed the existing GxPicture selection from “GxPicture device” to “GxPicture Sensor.”
- Added PSP intraoral device selection “GXPicture Phosphor Plate.”
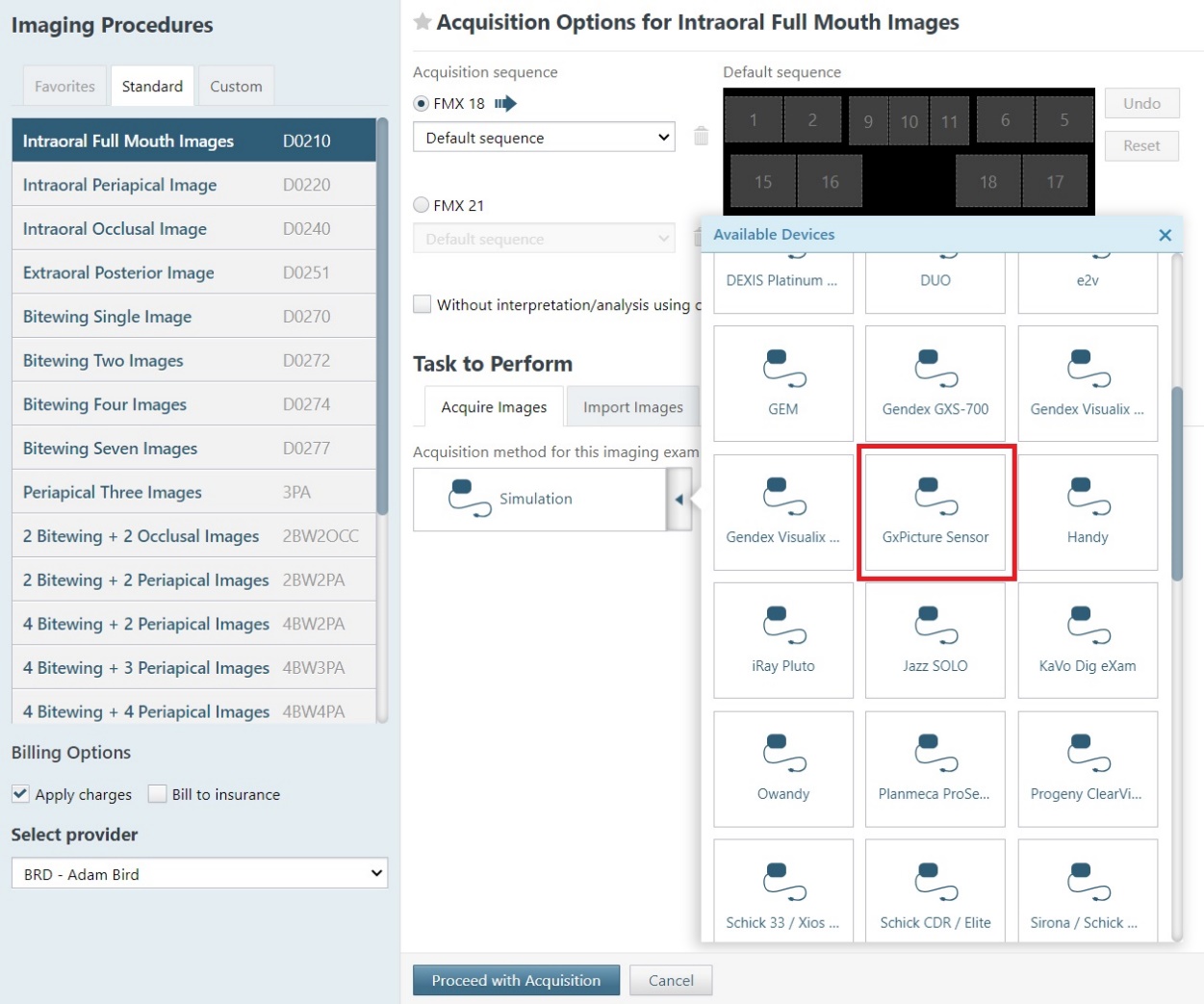
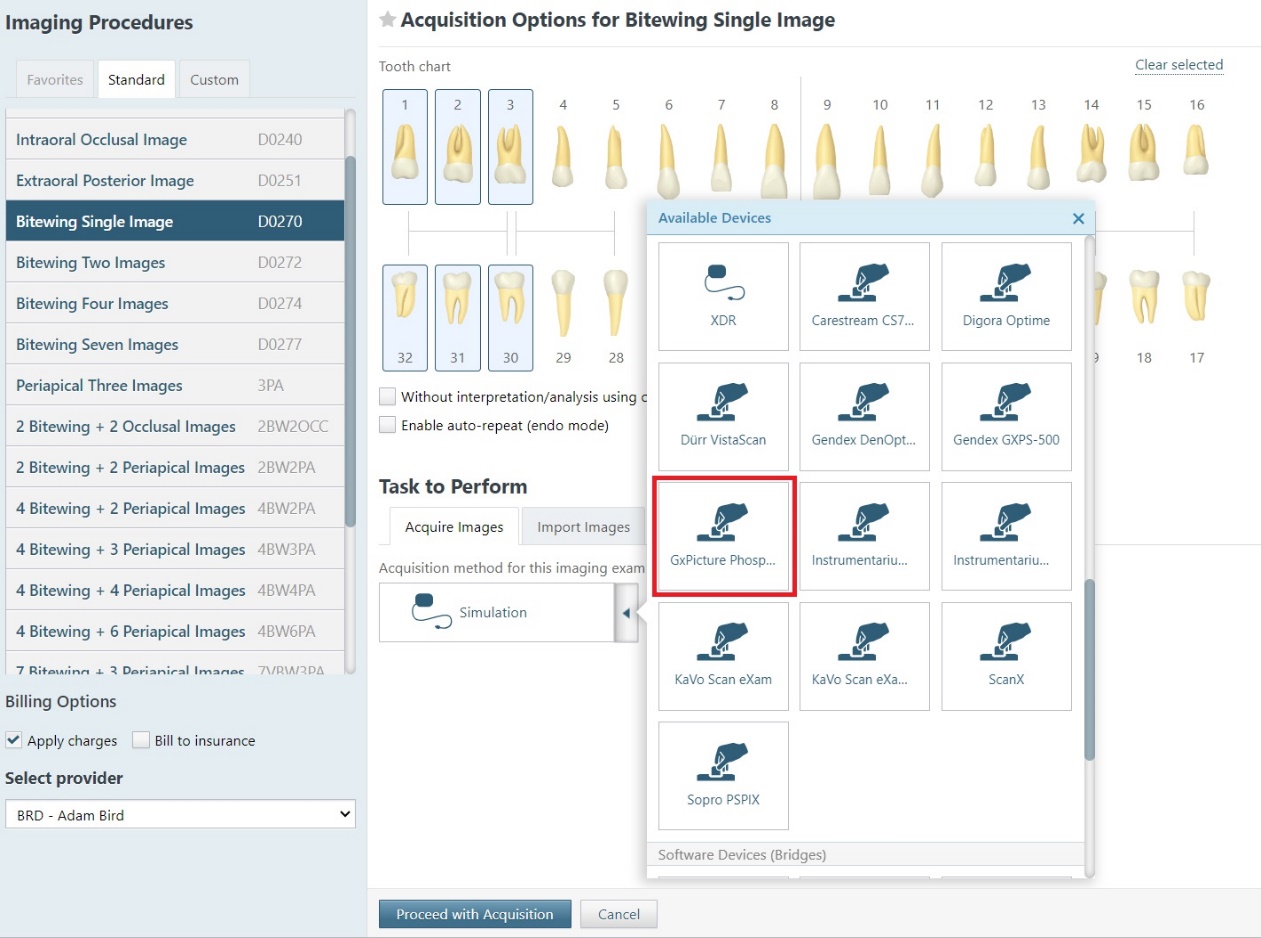
Added 3DIEMME Option for Sharing 3D Volumes
You can now share 3D volumes with the 3DIEMME RealGUIDE imaging software. While you are viewing a 3D volume, click Share to open the Share Volume dialog box; select whether to download the volume or send it to a third-party application; select 3DIEMME on the menu; and then click Share.
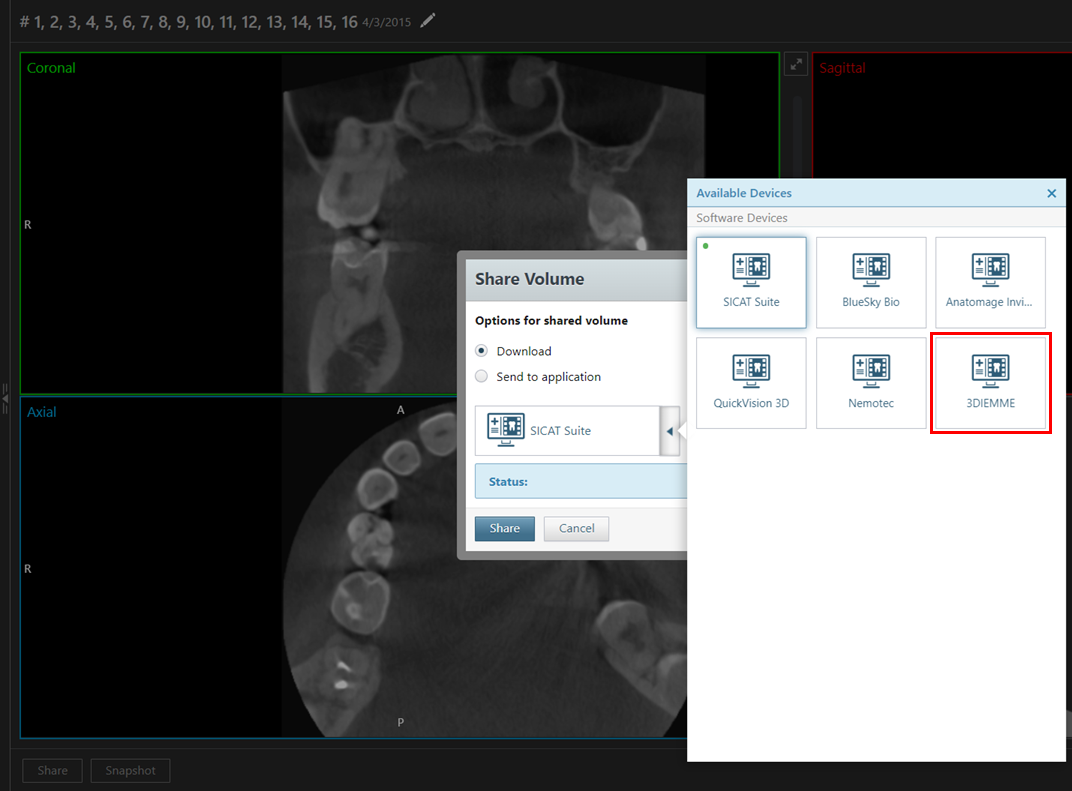
Added 3D Volume Acquisition Support for DEXIS Software Bridge
The DEXIS Software Bridge now supports 3D volume acquisition, expanding the range of images that can be captured and analyzed through this integration.
Added JPEG Quality Options for X-ray Sensors
You can now manually adjust the quality factor for .jpg images that are acquired with Hamamatsu, Carina, and Carestream intraoral X-ray sensors. You can adjust the quality factor in the AcquisitionAgent.ini file (located in C:\Program Files (x86)\Acquisition Agent by default). After you have updated the acquisition agent and acquired an image using any intraoral X-ray sensor, a new section titled [Jpeg Compression] appears in the .ini file.
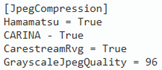
The following options are available:
- Hamamatsu = True – The default value is True, but you can change the value to False if you are certain that you will never use these sensors.
- CARINA = True – The default value is True, but you can change the value to False if you are certain that you will never use these sensors.
- CarestreamRvg = True – The default value is True, but you can change the value to False if you are certain that you will never use these sensors.
- GrayscaleJpegQuality = 96 – The default value is 96, but you can change the value to a number between 80 and 99.
Added Show/hide AI Findings Button
There is a new Show/hide AI Findings button, and it functions independently from the Show/hide annotations and measurements button, allowing for more precise viewing control.
- The new Show/hide AI Findings button shows/hides only AI findings. The button is available only if the image has AI findings. If the button is clicked while AI findings are partially shown, all AI findings are hidden.

- The Show All Findings and Hide All Findings options on the AI menu (which appears when you click anywhere on an image) have been replaced with a single AI Findings checkbox option whose state matches the state of the new Show/hide AI Findings button.
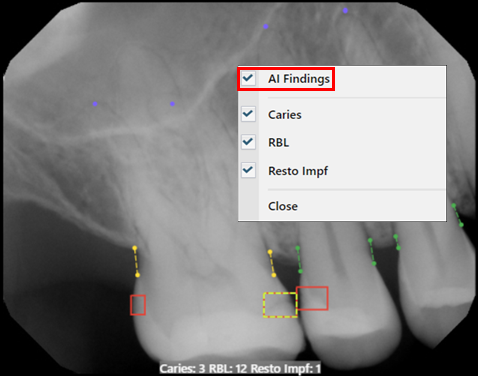
- The Show/hide annotations and measurements button now shows/hides only annotations and measurements, not AI findings. If the button is clicked while annotations or measurements are being hidden, all annotations and measurements are now shown (instead of hidden).

Note: The state of the Show/hide AI findings button is on by default. The Show/hide AI Findings button will now retain its state (on/off) when you switch between images in the same exam and will reset when you load a new exam.
Hide AI Findings Text
The text with the number of each type of Detect AI finding at the bottom of the image is now hidden if the AI findings are being hidden. This ensures that text does not obscure important parts of the image.
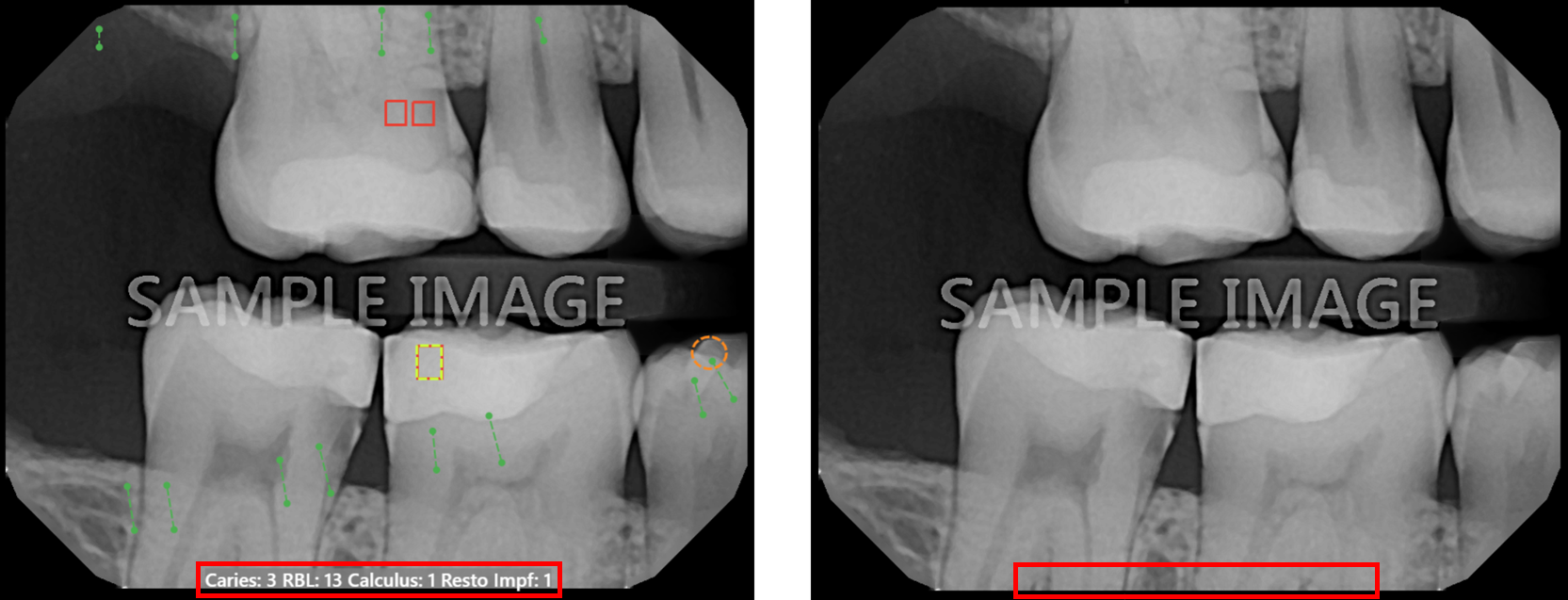
Added AIDE to Peek
Users can now access the AIDE functionality directly from Peek. Clicking on an AI result allows users to enter AIDE mode, and upon finishing, they will be returned to the image in Peek.


Added ‘Levels’ Adjustment Tool for 2D X-ray Images
The ‘Levels’ adjustment tool has been implemented for 2D grayscale X-ray images, allowing you to manually adjust the black and white pixel levels. This tool enhances image clarity and contrast by giving you more precise control over image exposure. It has been added to the existing Brightness/Contrast pop-up box, introducing two new sliders: one for adjusting the maximum black pixel value and another for adjusting the minimum white pixel value.
- Black Level Slider – Adjusts the threshold below which all pixel values are set to black (0).
- White Level Slider – Adjusts the threshold above which all pixel values are set to white (255).


Note: The tooltip for the Brightness/Contrast button was updated to reflect that the button now adjusts brightness, contrast, and black/white levels.
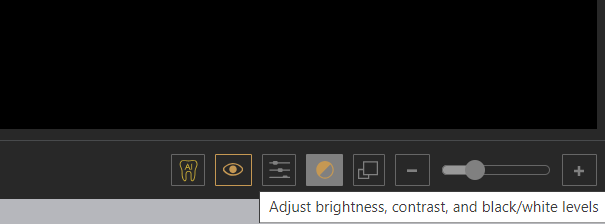
Updated AI Tools Panel
The AI Tools panel now displays a summary of AI findings and shows a count of findings that are visible or hidden for each type. A link to “Show All Findings” is included, and users are notified to “Resubmit for analysis” if the results are from an outdated AI model.

Updated AI Tools Panel Messaging
The AI Tools panel messaging has been updated for clarity, with improved formatting and a link to “Show All Findings” if you have findings hidden by default. (Note: This was an improvement to AI-3216 Videa – Update AI panel.)
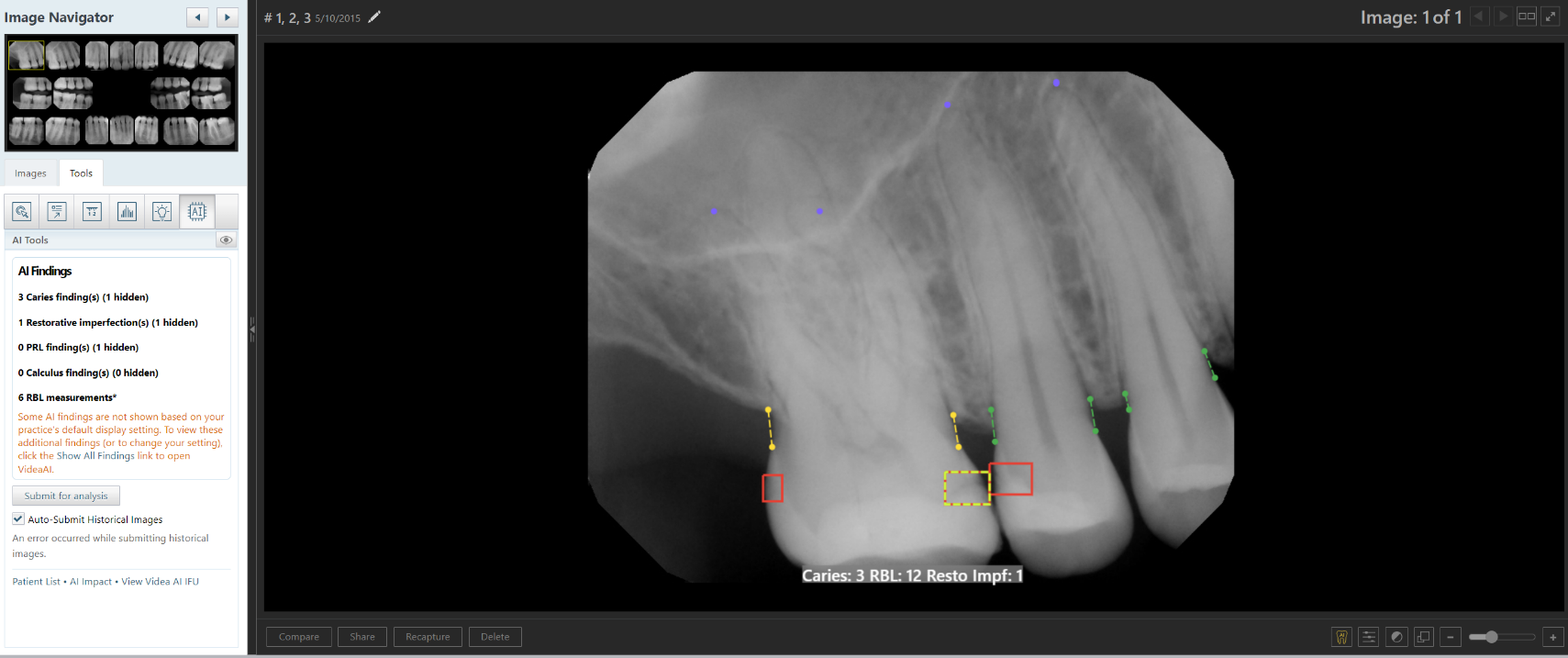
Leave AI Menu Open When Changing Findings to Show/Hide
The AI menu will now remain open as you select and clear checkboxes, allowing you to perform multiple changes without having to re-open the menu multiple times.
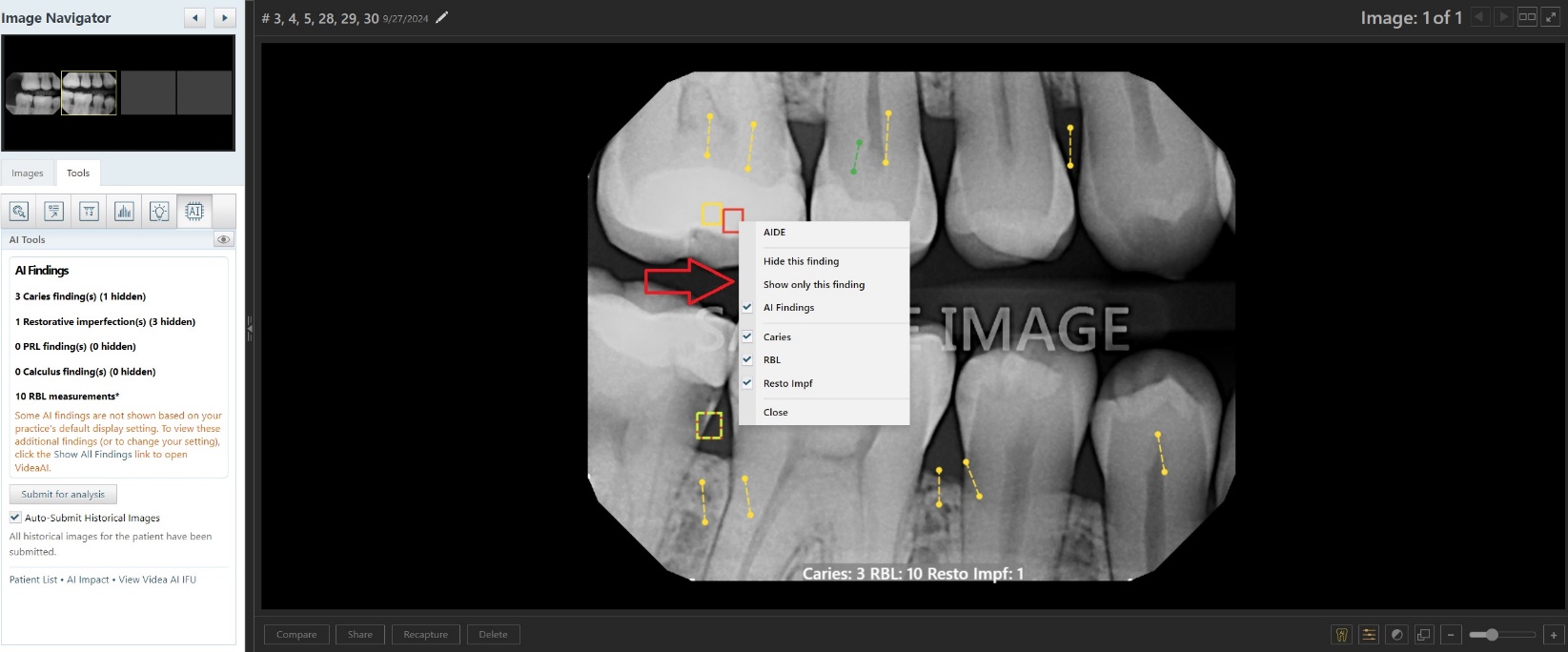
Correct Name for DUO Sensor
For consistency, the Duo sensor option on the device list was changed to DUO (all capital letters).
Correct Name for DTX Studio Clinic Software
The DTX Studio Software option on the device list was changed to DTX Studio Clinic Software to provide clarity and distinguish it from other DTX Studio bridge software.
No Automatic Rotate on Import
When you are importing an image from a file, the auto-rotate functionality is now disabled to prevent images from being rotated incorrectly based on their template location.
Automatic Retry of CS7600 Device
For a CS7600 device, Dentrix Ascend imaging now detects if the connection to the CS7600 fails, cancels the acquisition call, waits, and retries the connection. If the second attempt is unsuccessful, an error message appears.
Updated Pixel Size for Vatech Integration
Updated pixel size for Vatech sensors to 29.6 due to binning.
Extended Romexis SW Bridge Timeout
Extend timeout for the Romexis Software Bridge to one minute to address issues with volume pulls.
Updated Hamamatsu Integration
The integration has been updated to use the SimpleAcq function, improving image capture accuracy for Hamamatsu devices.
Updated Sirona/Schick Integration
Updated integration to support Schick’s IOSS version 3.2, ensuring compatibility and improving system performance.
Bug Fixes (115)
- (AI-3402) Using the offline sync feature causes missing acquisition devices.
- (AI-3420) Keyboard shortcuts do not work in Peek and Dashboard.
- (AI-3431) Resizing a custom template causes uncaught type errors.
- (AI-3444) After rotating or flipping an image in the rearrange view, Image Navigator and Exam View do not update correctly.
- (AI-3445) The remove button is always enabled even when no custom template is selected.
- (AI-3447) Zooming in on an image causes the AI result’s box to overlap the footer, which makes the buttons in the footer inaccessible.
- (AI-3448) When the maximum number of annotations is reached, an error is thrown, and the AI results are removed from the image.
- (AI-3449) The AI menu does not open for the first few clicks or opens in the wrong spot.
- (AI-3452) Annotations disappear while AI checks for results.
- (AI-3458) When you attempt to share a 3D volume to Nemotec, an error occurs: “The JSON value could not be converted.”
- (AI-3459) Resuming an exam with a device that has the same name as a TWAIN source selects the TWAIN source instead of the correct device.
- (AI-3461) The Vatech sensor fails to arm without updated dependency files.
- (AI-3481) Comparing images causes an uncaught type error and displays a placeholder for a second image in the zoom panel when only one image is available.
- (AI-3485) Brightness/contrast values do not get apply when you click and drag within an AI result area until the cursor moves outside the AI result area.
- (AI-3486) Endo mode acquires an exponentially increasing number of images with each acquisition attempt.
- (AI-3509) Resizing and dragging a custom procedure’s image tile over another causes an uncaught type error.
- (AI-3521) The Cancel button is not aligned correctly and appears closer to the middle of the screen.
- (AI-3526) In Big Template mode, occasionally, annotations and measurements only partially draw or do not draw at all when expected.
- (AI-3439) In color photo acquisition mode, the “Change video source” button is unavailable when an error occurs with the selected video source.
- (AI-3549) The Jazz sensor sometimes fails to rearm, causing the user to get stuck.
- (AI-3551) When you switch exams, AI Findings are displayed even though the toggle is off.
- (AI-3561) Annotations do not rotate or flip with the image when you are rearranging images.
- (AI-3564) Brightness/contrast changes when measurements are added before AI results are fully loaded.
- (AI-3565) AI Menu is Opening When Using Annotations, Density, and Spotlight Tools.
- (AI-3566) When you are comparing images, measurements do not appear, and the “Show/Hide annotations and measurements” button does not work.
- (AI-3571) A 2D image acquired in Dexis is not transferred into Dentrix Ascend Imaging.
- (AI-3574) After you manually enter a rotation value and switch exams, you are unable to use the straighten tool.
- (AI-3110) For a CS 7600 device, the scanning window does not always open during acquisition.
