The product update released July 20, 2021 introduces phase two of financial management improvements to the ledger and its associated insurance estimate reports. This update includes an efficient option for the scheduling workflow when working with family members. There are several usability enhancements with this update, especially for unlocking insurance overrides.
Ledger
Transaction Revision History Enhancements
The product update of April 2021 introduced phase one of a major transformation of Dentrix Ascend’s ability to track transaction change histories. This update introduces phase two.
Phase two brings multiple changes to the handling of insurance estimates. To summarize:
- Dentrix Ascend now stores insurance estimate values in the database rather than calculating on the fly. This allows Ascend to keep a history of revisions, as reflected in the History of Transfer of Responsibility line items in the Ledger.
- When you make changes to an associated coverage table or benefits table, or to location or organization settings that affect insurance calculations, you can choose whether to immediately apply (refresh) those changes to unpaid procedures.
- You can opt out of the automated estimate calculation on a per-procedure basis.
- You can edit outstanding insurance estimates on a per-procedure basis.
- You can run the Aged Receivables report for a specific date.
How to Read Xfer Records
History of Transfer of Responsibility records, referred to as “Xfer” (transfer) records, are the notations in orange when you have Show transaction history turned on in the Ledger View menu and expand a procedure to see its history.

The amounts in the Outstanding (Estimated) section are arranged like the insurance portion, write-off adjustment, and patient portion totals sections at the top of the ledger, with two differences: the amounts are only for this procedure, and secondary insurance is included.
In the following example, we can infer that insurance covers 50% for this procedure, with the guarantor being responsible for the remaining 50%.

This is the same information you see in the Insurance Estimates tab of the current procedure record.
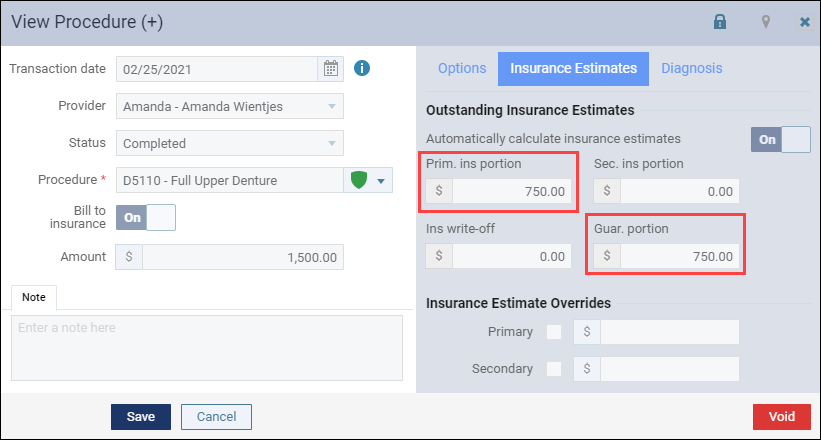
The advantage of xfer records is that you can see the procedure move through its lifecycle towards full payment. As an example, let’s say the guarantor makes a partial payment on their portion. Ascend adds a new xfer record to the procedure history to track the change.
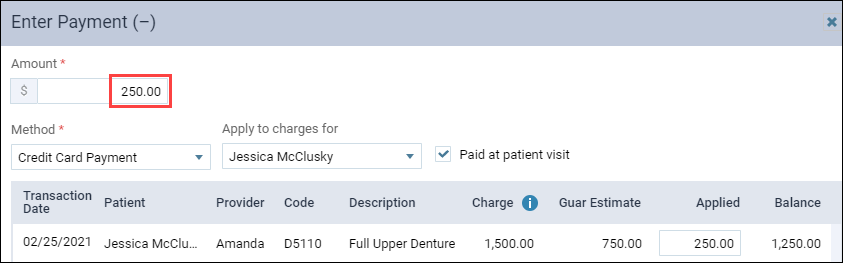

A new entry in the Ledger will show the updated guarantor portion. The number in parentheses represents the difference between the amount for this entry and the amount for the previous entry. Each time the amounts for this procedure change, Ascend adds a new xfer record to the list. Using the above example, this is what the records look like after the insurance pays their portion:
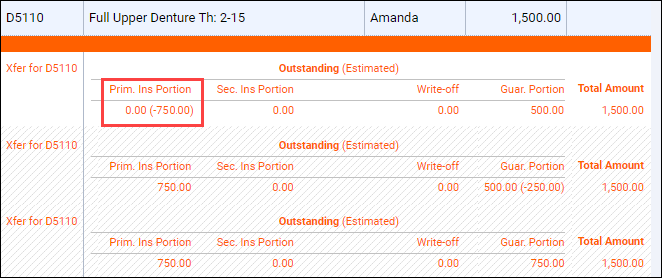
The most recent change (current status) shows at the top of the list. Older entries appear with a hatch pattern across the entire line and appear in the order in which they occurred. Keeping a history of transactions is what enables Dentrix Ascend to run the Aged Receivables report for a specific date.
The following changes to a procedure automatically create a new xfer record:
- Posting a guarantor payment
- Posting an insurance payment
- Applying an automated write-off amount
- Applying a charge or credit adjustment
- Changing the amount or allocation of an adjustment
- Editing a payment so that the distribution of portions changes
Refreshing the Insurance Estimate after Insurance Plan or Organization Changes
For the examples above, Dentrix Ascend writes a new xfer record as soon as the insurance or the guarantor make a payment. There are other changes which can affect the insurance estimate that do not instantly create a new xfer record. They include changes to:
- Coverage Tables
- Coverage start or end dates
- Deductibles and Benefits
- Max allowable fee schedules
- Coordination of Benefits (secondary insurance)
- Billing providers (insurance default)
- Providers switching from non-contracted to contracted or vice-versa
Now when you open the Ledger and one of the above changes affects unpaid procedures for the selected patient, you see:
- An orange box around the insurance, write-off, and patient portion amounts
- An est. update available link
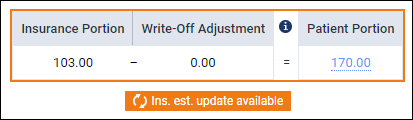
When you click the link, you must confirm that you want to update this patient’s unpaid procedures to reflect changes made elsewhere. Ascend creates a new xfer record, and the new amounts update the current amounts.
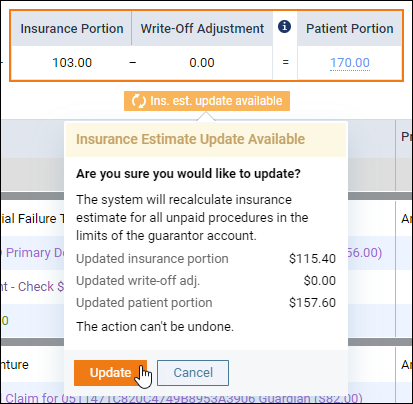
The update applies to all unpaid procedures, not a specific procedure. Further, when you update the amounts for a patient covered by a specific subscriber, you also update the amounts for all patients covered by that subscriber (as long as you have not turned off automatic updates for a procedure; see below).
The update available link also shows up in the Ledger on the Patient Portion page and in the Treatment Planner on the Guarantor Portion page.


Recalculation of the insurance estimates are inevitable once you make any other revision to a procedure. The utility of this update link is that you can make the update take effect immediately rather than waiting for any other trigger.
Xfer Reasons
Each xfer record comes with an automatically generated reason. To see the reason for any given xfer, click to open the xfer record. You can add tags to xfer records. There is no report for these tags at this time.
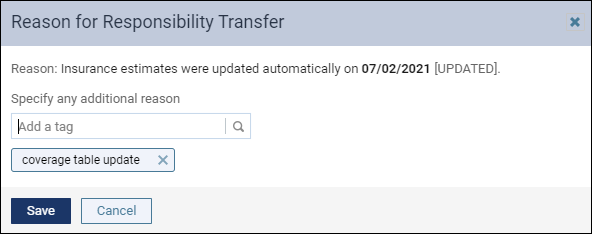
Manually Modifying Insurance Estimates
This phase two update also provides the ability to turn off the automated insurance estimate calculation, which allows you to override the insurance estimates if needed for an individual procedure. If you want to do this, open the procedure, and toggle the Automatically calculate insurance estimate switcher to Off. You are then free to manually adjust the insurance estimates according to the information you have or the process you use to create estimates. You must have the Manage Outstanding Insurance Estimates and Unlock Insurance Overrides rights to do this.
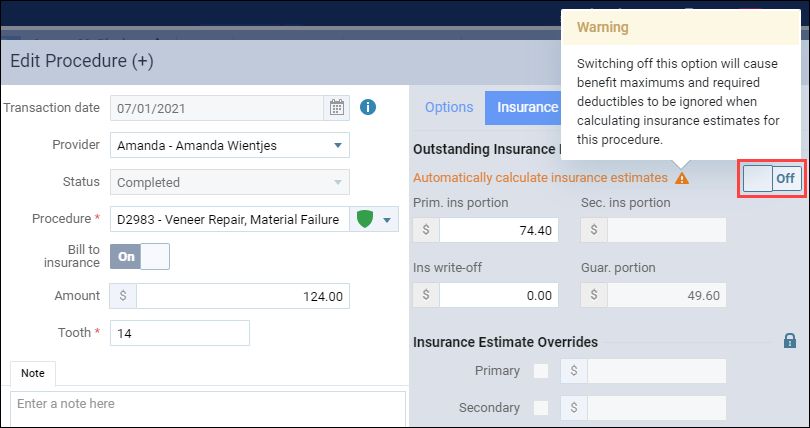
Be aware that turning off the automatic calculation invokes some behavioral changes for the insurance estimates of the procedure. They include:
- The calculation will not include benefits and deductibles
- The est. update available link will not appear when changes to the insurance plan occur
- If you manually adjust the insurance portion, the guarantor portion will update automatically
When you look at the Detailed View of the patient or guarantor portions, a new icon that looks like a crossed out calculator indicates that you switched Automatically calculate insurance estimate to Off. With the switcher in the Off position, you will also not see any information relating to the allowable amounts or the coverage percentage.
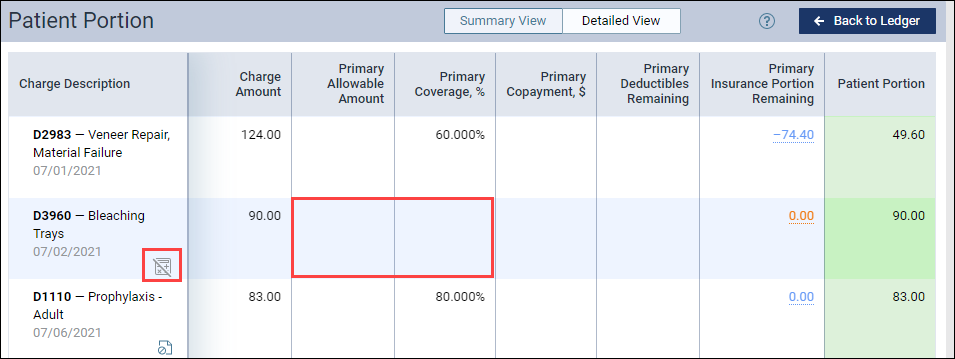
Reports and Xfer Records
Reports that relate to insurance estimate computations now make use of xfer records.
Data in the Aged Receivables report is based on xfer records. When you run the report for an “as of” date, the xfer records reference that date to create the values in the report. For example, if you were to track the guarantor portion and insurance portion over time as the guarantor and the insurance make payments, if we were looking at a single patient the report might look something like this on different days:
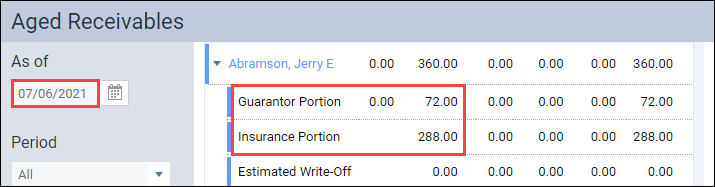

Xfer records allow for unchanged reports in history. In the above example, the report for July 06 will always show those amounts no matter what happens later. So will the report for July 07.
The Outstanding Claims report is now based on xfer records. The expected amount comes directly from the insurance portion of the current xfer record.
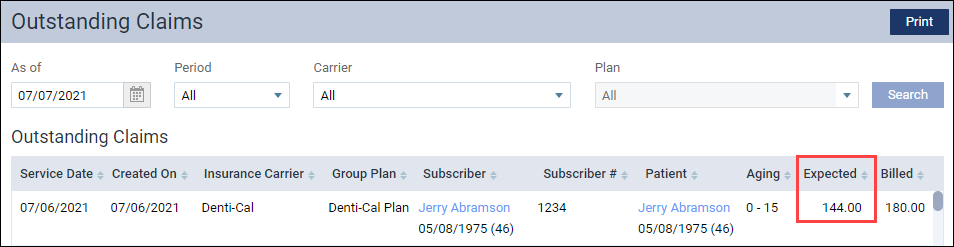
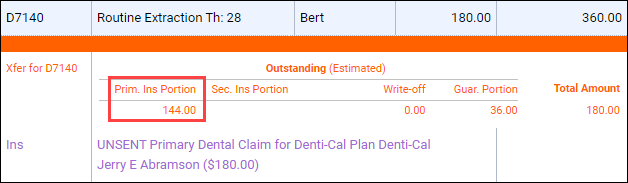
The most important thing to know about phase two and its impact on the ledger, reports, allocation tables, and detailed views is that Dentrix Ascend no longer calculates amounts “on the fly” when you open the ledger or treatment planner or report. The amounts come out of the database from the most current xfer records.
Scheduling
Faster Scheduling for Related Patients
This update brings an enhancement that facilitates faster scheduling for related patients. If you are scheduling appointments for an entire family, you no longer have to open each patient’s file.
To use this new enhancement, you must open the Patient Information ribbon.

The Related Patients dropdown now shows more information to help you as you schedule appointments. When you click the dropdown, you will see the list of related patients along with the following information for each patient:
- The patient’s age (shown in parentheses)
- The patient’s gender (shown as M, F, or O)
- The patient’s next appointment, if scheduled
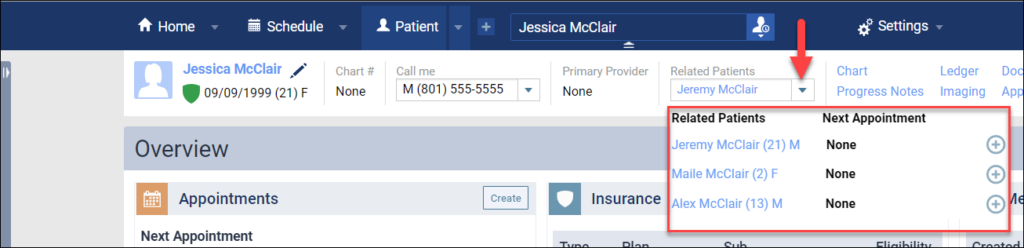
If a patient has their next appointment scheduled, you will see the date and time of the appointment. Click the appointment time to see the appointment details and edit the appointment if needed. If the appointment is scheduled at a different facility, you will see the gray location (map) icon. You will need to log in to that location to see the appointment details.

If a patient does not have an appointment scheduled, click the plus (+) icon to add an appointment.
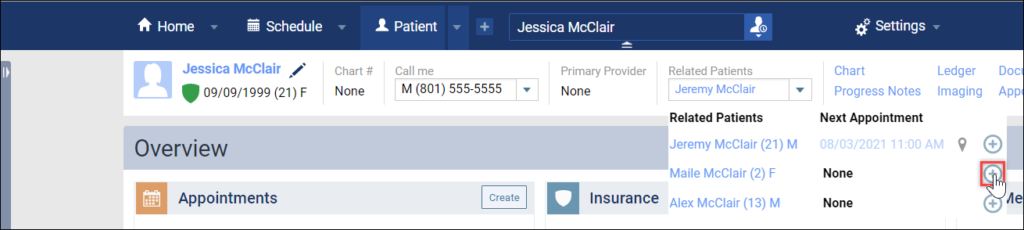
When you click the plus icon next to a patient’s name, Dentrix Ascend opens the calendar to the date of the most recently scheduled appointment. If you have just finished scheduling an appointment for the selected patient, Dentrix Ascend will open the schedule on the same day and near the same time so that you can schedule the related patient near the first patient.
For example, say that you scheduled an appointment for Jessica McClair on Tuesday, August 3rd. From the Related Patients dropdown, click the plus (+) icon to add an appointment for Maile McClair. Dentrix Ascend automatically opens the schedule on the same date so you can schedule Maile on the same day as Jessica.
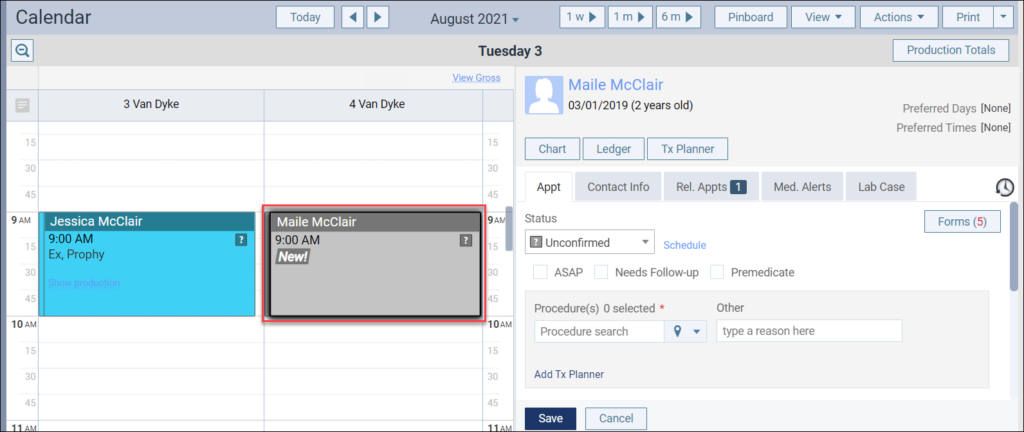
Follow the same process for additional related patients by expanding the Related Patients dropdown and adding their appointments to the schedule.

To watch a demonstration of this feature, see Scheduling Related Patients in the Dentrix Ascend Resource Center.
Ledger
Unlock Insurance Overrides Enhancement
This release introduces an easier way to input insurance overrides for user roles with the Unlock Insurance Overrides right.
Note that procedures in a closed period are locked. A user with the right to override locked transactions must enter their credentials to be able to edit a procedure in a closed period.
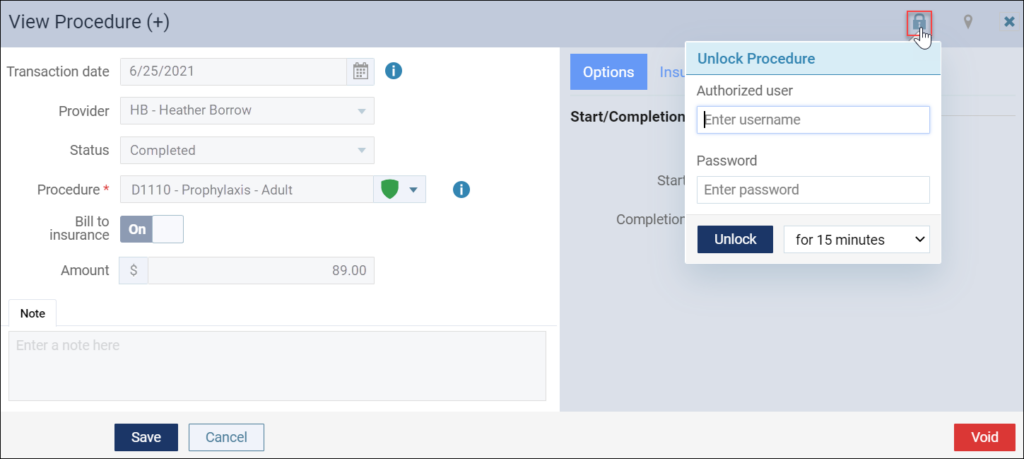
New with this update, if you have the Unlock Insurance Overrides right you can now click a lock icon next to the Insurance Estimates Overrides section of the Enter Procedure window, and the section will unlock without requiring you to input your credentials a second time.
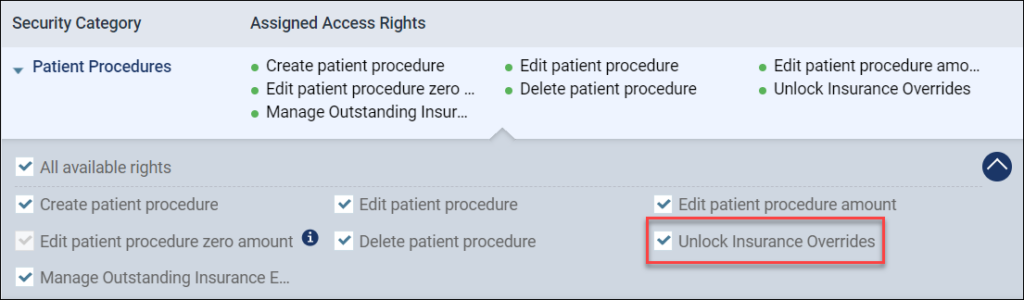
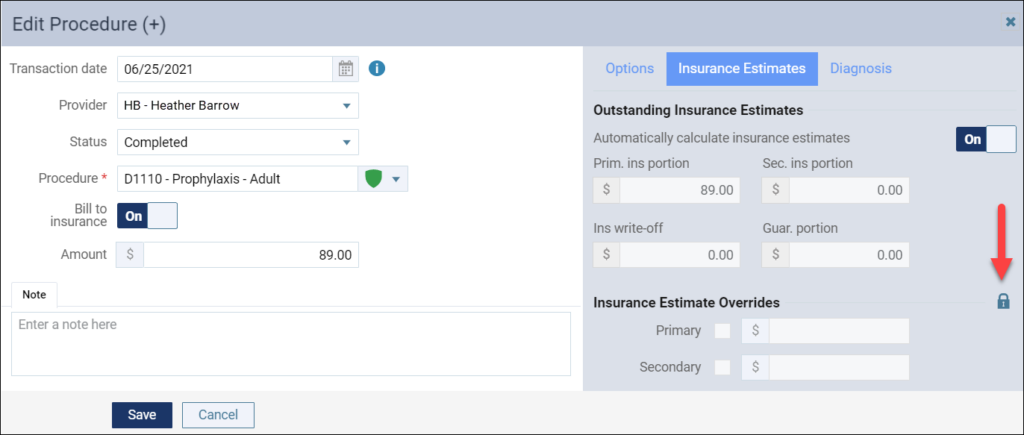
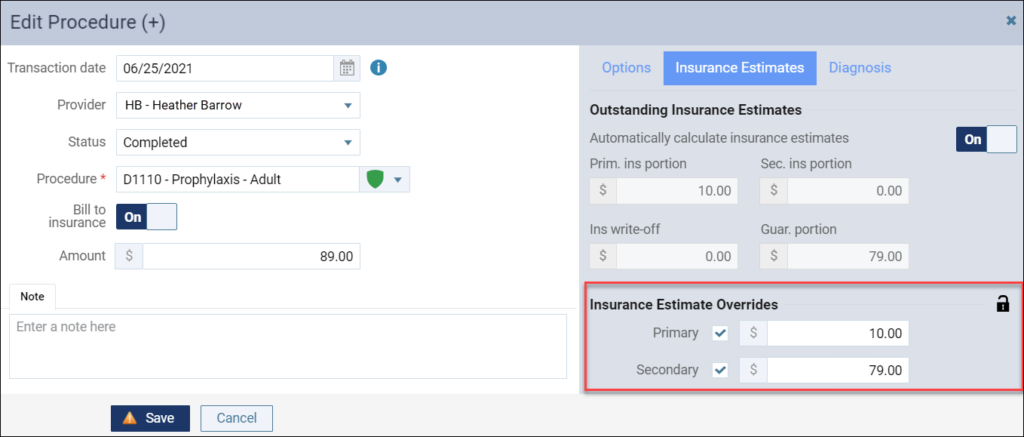
Users who do not have the Unlock Insurance Overrides right must enter credentials a second time. A red warning message will appear if you do not have access to override insurance information.
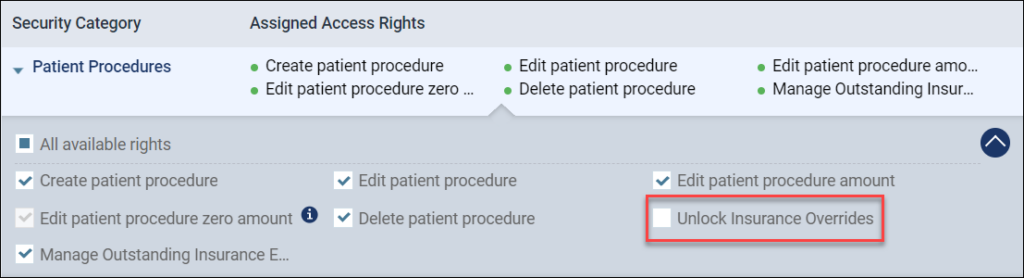
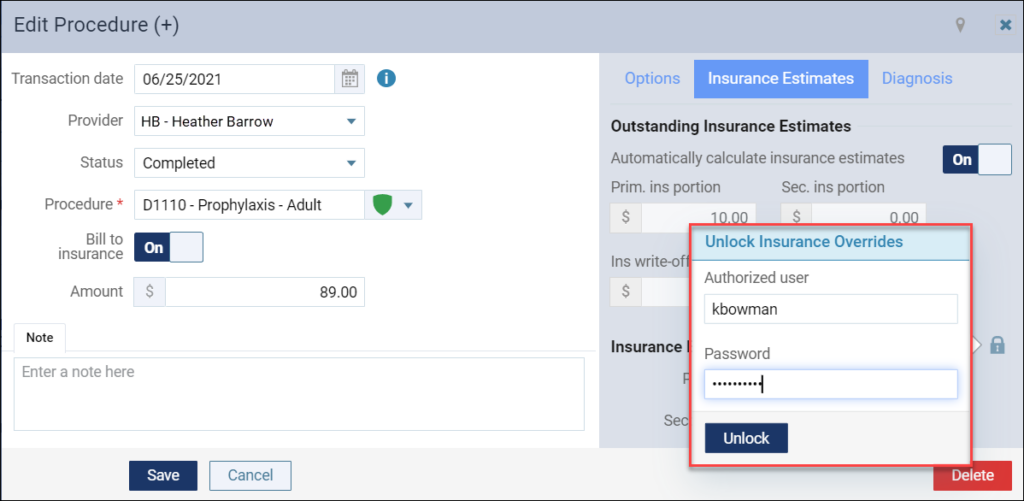
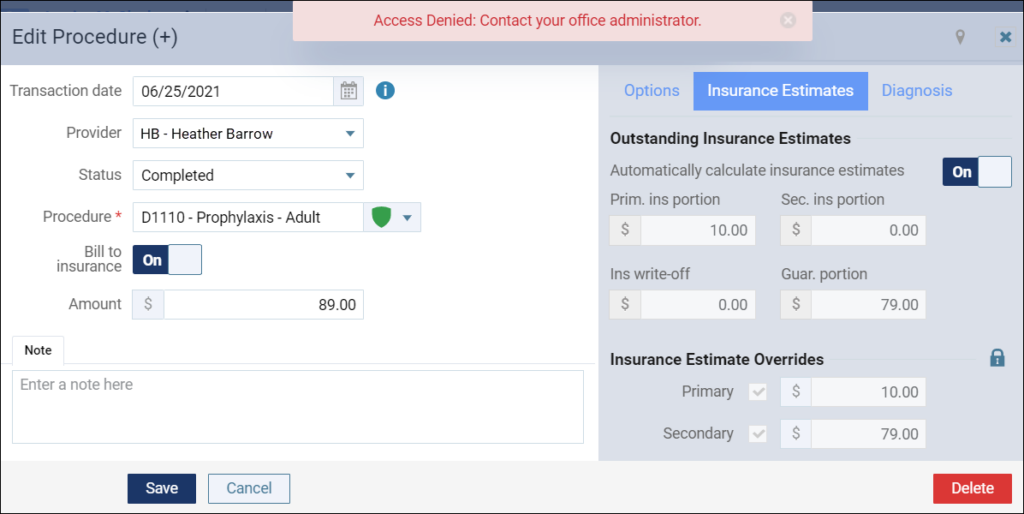
If Ascend denies you access, you may ask a manager who has the Insurance Estimates Overrides right to enter their credentials. This will allow you to make the necessary changes for the procedure.
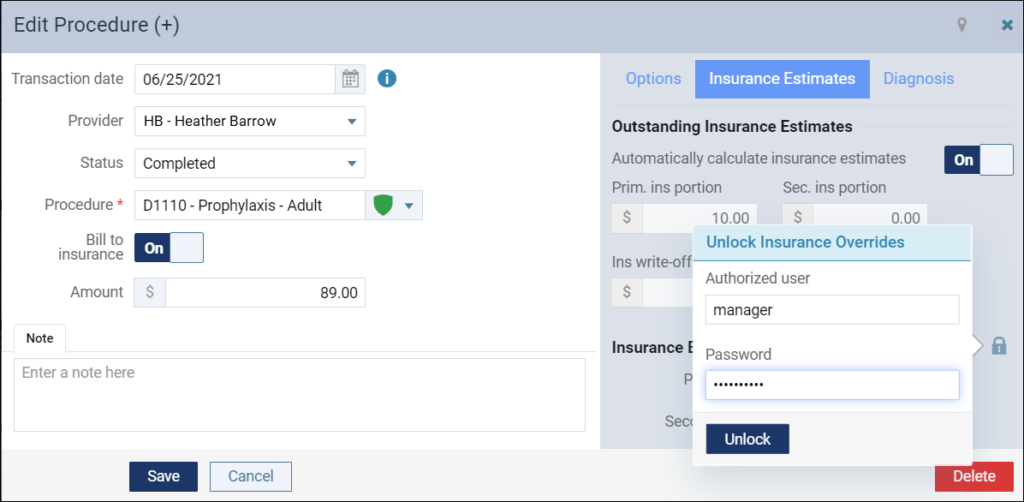
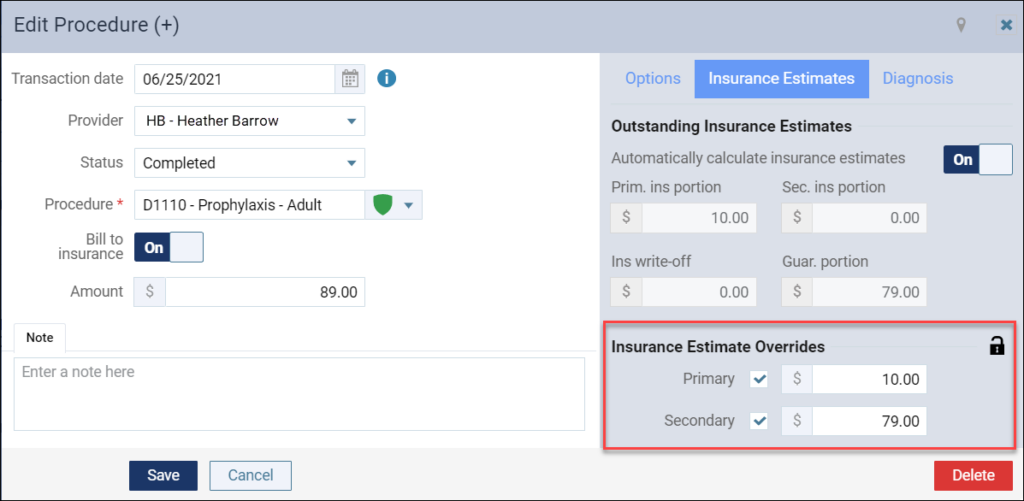
The Audit Log tracks insurance estimate overrides.
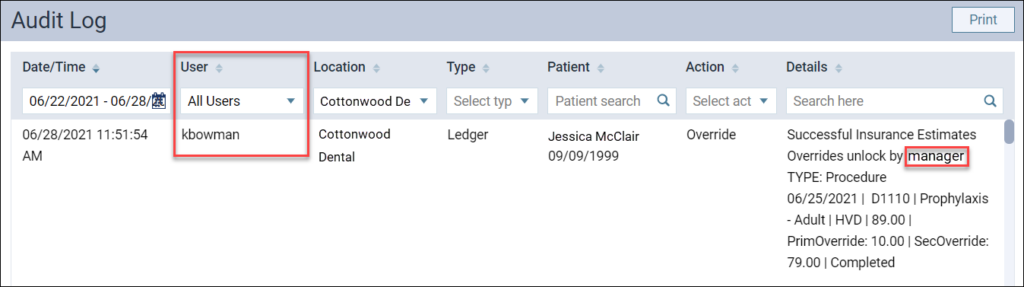
Transaction Corrections Prompts Renamed
In this release, instances of the word “Correction” have been changed to “Revision” for fields related to transaction history. This update standardizes the terminology used throughout Dentrix Ascend.
The following images show a few instances of this wording change.

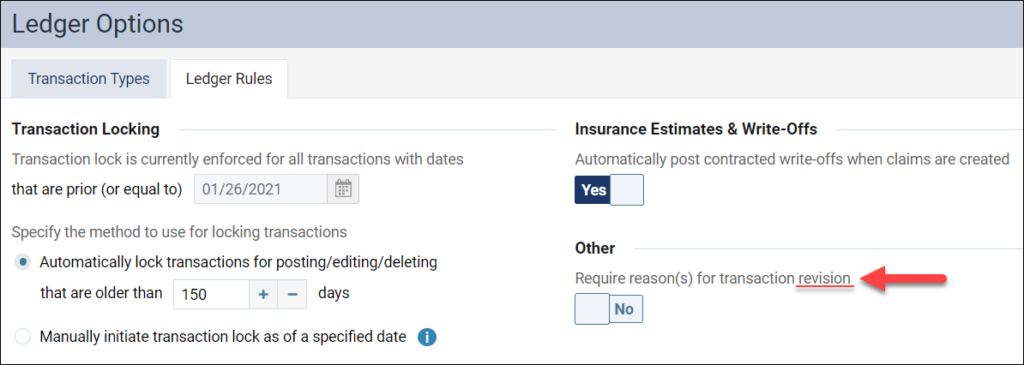
Usability
Preparations for a New Discount Plan
In an upcoming release, you will be able to select a new discount plan intended for services not covered by insurance. To prepare for that option, in this release the patient Discount Plan field layout was modified.
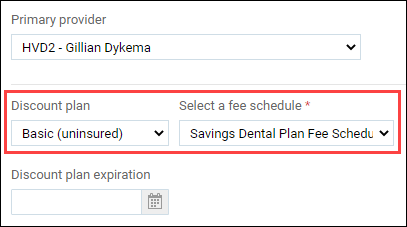
Keep the existing functionality by selecting the plan called “Basic (uninsured)”, which allows you to assign a patient-specific fee schedule. For more information on this existing feature, see Working with discount plans. You might offer this basic discount to patients with no insurance benefits available to them at all. (See How to Set up a New Patient Discount.)
An optional Discount plan expiration field now accompanies the Discount plan field.
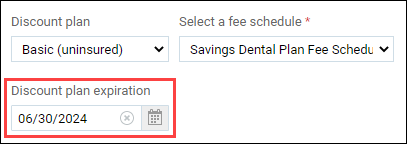
In this phase of the new discount feature, the expiration date is for reference only, in case your office places a time limit on discounts and wants to set a reminder. Use the date picker to select the date.
Additional Balance Aging Filter Option for Letters
Certain letters have a Balance Aging option which allows you to filter the Recipient List to include patients that fall into a specific Balance Aging range (such as 0-30 days and over 30 days). This release adds the option to filter the Recipient List to include patients with no balance.
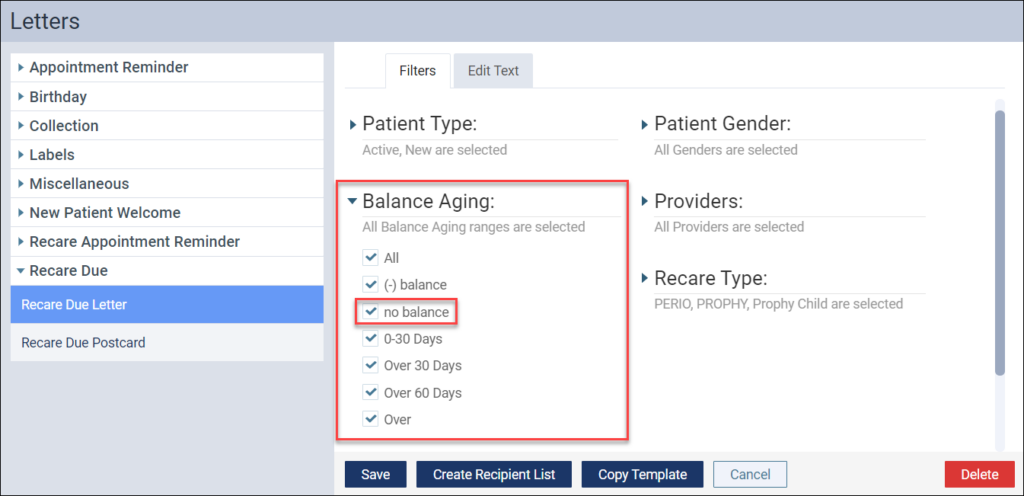
User Rights
The release includes the following changes to user rights:
- Users with the Unlock Insurance Overrides right can now open locked insurance estimates without entering their credentials.
- This update closes a loophole in schedule rights. Previously, an employee without the Manage Appointments right could not edit an appointment’s length in the Calendar but could get around that by editing the appointment length in the Treatment Planner. The scope of that right now includes the Treatment Planner, meaning that an employee without the right cannot edit appointment lengths in either area of Dentrix Ascend.
New Learning Content
The Education Team continuously adds or updates content to the Dentrix Ascend Resource Center. Below are a couple of the latest videos. Click a title to get more information about these topics.
Dentrix Ascend Online Payments
Dentrix Ascend Online Payments is a feature of eStatements that can help you collect from patients faster and improve your cash flow.
Sending Electronic Statements
The workflow for sending electronic statements has two parts: one for the electronic statements, and the other for sending paper statements to those unable to receive an eStatement.
